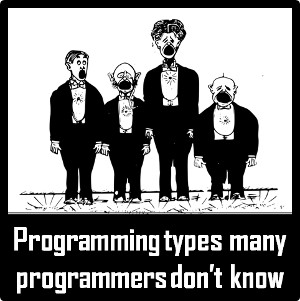10 hidden iPhone tricks that will speed up your phone and extend your battery life
Published on 13 January 16
0
1

Whether you have a brand new iPhone 6s or an older model from several years ago, there are two things we can pretty much guarantee are true: you wish your phone was faster and you wish your battery lasted longer. Battery life complaints go without saying since iPhone’s are among the worst performers in their class. As for speed, the new iPhone 6s is the fastest phone on the planet, but who can say no to an extra speed boost? And when it comes to older iPhone models, everything slows down over time.
There are a number of different ways users try to speed up their phones and extend their battery life, and some things work better than others. In this post, however, we’re going to tell you about a few hidden tricks that might be just what the doctor ordered.
Speed up your iPhone by clearing your RAM
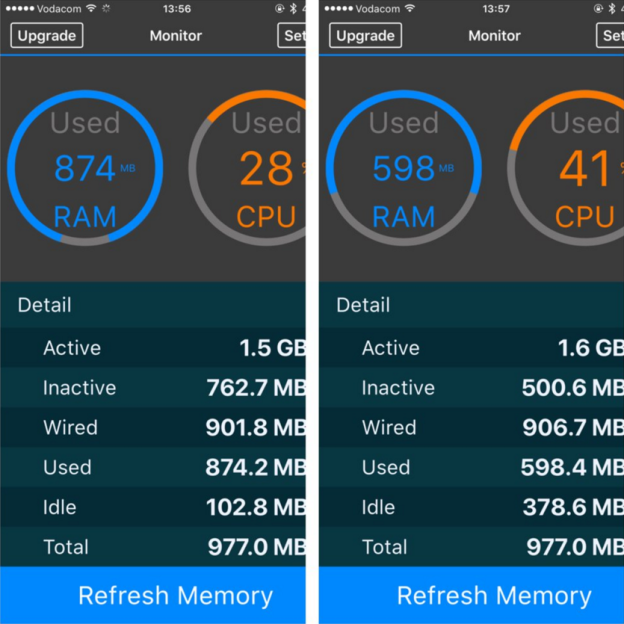
In just a few short seconds, you can easily clear out your phone’s RAM and help speed up performance. The longer you go without a reboot the more clogged your phone can get, but rebooting is a pain because it takes a while. With this trick, you can clear your phone’s RAM in just a few seconds.
Here’s all you need to do:
1. Hold down your power button until you see Slide to power off at the top of the screen
2. Then release the power button and hold down your home button for five seconds until the home screen reappears
That’s it! Your iPhone will feel fresh and new without having to wait through a reboot.
Clear out cache in Apple apps
Cache buildups result in unnecessary clutter that can also slow down your iPhone.
There are several Apple apps that allow you to manually clear the cache. Examples include the App Store, Podcasts, Music, Game Center, iMessage and Phone. To clear out the cache in each app and help boost your phone’s speed, simply open any of the aforementioned apps and quickly tap 10 times in a row on one of the tab icons at the bottom of the screen.
Once you do that, the screen will go blank for a moment and the cache will be cleared.
Automatically clear messages after 30 days
You would be shocked at how much storage space your Messages app takes up. Don’t believe us? Visit Settings > General > Storage & iCloud Usage > Manage Storage and see for yourself. If you don’t clean things up, your Messages app can easily take up 5GB, 10GB, 15GB or even more space from all of the pictures and videos people send you over iMessage.
Having all that old junk in there slows down your Messages app and your iPhone in general. Here’s how to fix it: go to Settings > Messages > Keep Messages and then change the setting from Forever to 30 Days to clear up the most storage or 1 Year if you’re not quite ready to lose all that history. Trust us, you’ll be glad you made this change.
Disable time-wasting animations
Apple’s transition animations in iOS look terrific as you switch apps and tap on icons to open new apps from a home screen, but believe it or not they also slow your phone down. Try this: go to Settings > General > Accessibility and enable the Reduce Motion option. You’ll immediately see how much faster things happen on your phone.
You can also toggle the Increase Contrast and Reduce Transparency options while you’re in there to give your battery life a slight boost.
Enable Wi-Fi Assist
Moving on to battery life, there are a few things you can do to improve your iPhone’s battery performance and the first one is fairly controversial.
Apple’s new Wi-Fi Assist feature switches from Wi-Fi to cellular data when your connection is spotty. This improves performance and saves battery life, but it also could cost you money if you have a small data plan or you’re roaming.
To enable the feature, go to Settings > Cellular and slide the toggle next to Wi-Fi Assist to on.
Enable Low Power Mode
Everyone has seen the little option pop up to enable Low Power Mode when their remaining charge gets down to 20% and then again at 10%, but you’d be surprised at how many people are unaware that this feature can be enabled at any time. So, if you’re going out for a long busy day away from Wi-Fi, enabling Low Power Mode can extend your battery life by several hours.
Go to Settings > Battery > Low Power Mode and slide the toggle to on. This will disable push email, stop apps from refreshing in the background, and perform a few more tweaks that extend your iPhone’s battery life.
Adjust location settings
Some apps like Dark Sky and other weather apps have good reasons for constantly polling your location in the background. Others do precious little beyond invade your privacy and drain your battery.
Go to Settings > Privacy > Location Services and you’ll see a list of all the apps that have access to your location. Anytime you see Always listed next to an app, think long and hard about whether or not that app should have access to your location when you’re not using it. If not, change the setting to While using or Never.
Stop your iPhone from tracking you
Here’s another thing you might not know: by default, your iPhone is tracking your every move and saving a record of all of the places you visit in order to determine which spots you spend the most time at.
We’ll pause for a moment to let that sink in.
Just like the previous tip we gave you regarding location settings, there are several issues at play that relate to both privacy and battery longevity. If you’d like to tackle both at once, go to Settings > Privacy > Location Services, then scroll down until you see Frequent Locations, tap on it, and disable it.
Disable product improvement features
It’s very kind of you if you want to help Apple improve its products, but you should know that you might be doing so at the expensive of your battery life (and potentially your privacy).
In Settings > Privacy scroll to the bottom and tap on Diagnostics & Usage, then tap on Don’t Send. Then, in Settings > Privacy > Location Services > System Services, scroll to the bottom and disable Diagnostics & Usage, Popular Near Me, Routing & Traffic and Improve Maps. You can also disable anything else on that screen that you don’t feel should have access to your location.
Adjust Background App Refresh settings
Did you know that you’ll continue to get notifications even if you disable Background App Refresh for apps? Many people think the two are connected but they’re not, and background app refresh has a big impact on battery performance.
Go to Settings > General > Background App Refresh and go through each and every app one at a time. If it doesn’t need to refresh in the background, disable it. Even email and messaging apps will keep working just fine with background app refresh disabled — they may take a fraction of a second longer to load when you open them, but your battery will thank you.
Related Posts:
Post a Comment
You may also be interested in
Share your perspective

Share your achievement or new finding or bring a new tech idea to life. Your IT community is waiting!

 Caroline
Caroline