iPhone lock screen tips
How to use the iPhone lock screen

Whenever you're not actively using your iPhone, after a preset period, it goes into a sort of standby mode in which the screen is dimmed, access to the phone's contents is locked, and you won't initiate a call if you should touch the screen inadvertently in your pocket.
You can lock your iPhone manually at any time by briefly pressing the power button (also known as the Wake/Sleep button) on the side of your iPhone 6S.
To wake it you just press this button again or the Home button. The screen will brighten and the words 'Slide to unlock' appear. Unless you've disabled all forms of security, you'll be prompted to enter your passcode or tap the Home button to use Touch ID (though if you wake the iPhone with the Home button it sometimes recognises your finger so fast it skips right past the iPhone Lock screen).
Lots of elements of your iPhone can be enjoyed without having to unlock it though. To take a quick photo, simply swipe the camera icon (bottom right of the iPhone Lock screen) upwards to open the Camera app. You can view reminders and appointments and configure certain apps to give you notifications and alerts on the iPhone Lock screen.
You can control the music that's playing, and if Location Services are on and you use Wallet, you can have your ticket to an event or boarding pass for a flight appear on the iPhone Lock screen when you arrive at the right location. Alternatively, you can access Wallet by double-clicking the Home button and quickly pay for items using Touch ID.
1. Set up a passcode

It's important to set a lock on your iPhone so other people can't pick it up and go through your emails or even make calls without your knowledge. Go to Settings > Touch ID & Passcode and tap Turn Passcode On. You'll now be on the Set Passcode screen. Choose a four digit passcode, then re-enter it to confirm.
Make sure it's a number you'll be able to remember: if you forget it, you'll be locked out of your iPhone and you'll have to wipe and restore your iPhone.
2. Log in with your fingers

You can use your finger or thumb print as an alternative to a passcode to control access to your iPhone 6S. Tap Add a Fingerprint on the Touch ID & Passcode screen then place your finger or thumb on the Home button.
You need to place and remove your finger repeatedly until your iPhone has an accurate reading of your fingerprint. Add further fingerprints if you wish. You can add family members' fingerprints if you want them to be able to unlock your iPhone.
3. Adjust lock settings

Your iPhone screen will lock after a few minutes of inactivity. This is to prevent someone using your phone if you've left it unattended. To change the interval before the screen lock is invoked, tap Settings > General > Auto-Lock and change the number of minutes specified.
We don't recommend choosing Never, because this will leave your iPhone insecure; for privacy, also be wary of what apps and notifications are set to appear on the Lock screen.
4. Make it more secure

Should your iPhone fall into the wrong hands, anyone with enough time might be able to work out a numerical passcode. Touch ID is more secure, but if you don't want to use Touch ID to control iPhone access, you can instead set up a stronger passcode.
Tap Settings > Touch ID & Passcode and tap to turn off Simple Passcode. You'll now be able to choose a longer string of numbers or a real password with capital letters, numbers, punctuation and special characters.
5. Remote lock

You can set up your iPhone to 'auto-destruct' if someone tries repeatedly to crack the passcode. Tap the Erase Data option in the Touch ID & Passcode settings menu and your iPhone's entire contents will be wiped after ten successive incorrect passcode entries.
If you've lost your iPhone, another option is to lock it remotely via iCloud. Log in at the iCloud website, click Find My iPhone, select your lost device and then choose either Lock or Wipe.
6. Lock tweaks

It's easy to set what gets displayed on your iPhone Lock screen. Swipe down to open Notification Centre, tap the Today tab and scroll down the screen. At the bottom is an Edit button (it won't appear if you've set a passcode and not unlocked your iPhone first).
Tap this to change what appears on your iPhone Lock screen – you can remove the Stocks app, say, or add apps such as Dropbox and Evernote that support iPhone Lock screen use. To set which apps do and don't appear, tap the + and – signs next to each app in the list.
By default, even if you set a passcode, Siri can be called from the iPhone Lock screen, so anyone could make calls or send texts from your phone by voice command.
To plug this security hole, tap Settings > Touch ID & Passcode, and under 'Allow Access When Locked' switch Siri to off.


 Evelyn
Evelyn
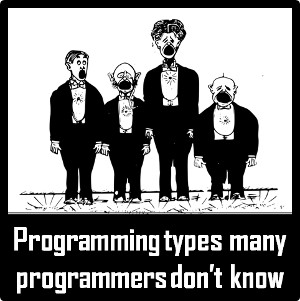






Thanks for sharing this passage! There are 4 ways you can use to fix this problem. 1. Use iTunes. Step 1. Connect your device with the PC or Mac computer you've ever synced. Open iTunes and click on your iPad device icon. Step 2. Go to the Summary > Backups > This Computer > Back Up Now to make a backup before restoring the device. Step 3. When the backup process is done, go to the Summary > Restore iPad… to fix the issue. Afterwards, you can set up the device as new and restore your data from iTunes backup. 2.Use Recovery Mode to fix. 3.Use TunesKit iOS System Recovery(https://www.tuneskit.com/ios-system-recovery-for-win.html) Step 1. Connect disabled iPad to computer Step 2. Select repair mode and download firmware Step 3. Start fixing iPad is disabled connect to iTunes issue 4.Use iCloud to fix disabled iPad
Thanks. Share some hands-on solutions to the iPhone locked screen. These tips are tested to be efficient. 1. Use iTunes. Connect the iPhone to iTunes to restore it if the iPhone has been synced with iTunes. If not, put it into recovery mode and then use iTunes to restore; 2. Use iCloud. Make sure that Find My iPhone is enabled on the iPhone and it is better that the iPhone is connected to the Wi-Fi network. Then log in to iCloud account to erase the iPhone passcode; 3. Use iPhone system recovery like Joyoshare UltFix. Such tools can get any locked iDevice back to normal quickly and safely. Such a topic reminds me that I have ever locked my iPhone accidentally. The locked iPhone annoyed me a lot. But luckily, I tried the third one of the above to unlock it. Therefore, sharing these tips with you all is just against unexpected needs. https://www.joyoshare.com/ultfix-for-win/