How to Send a Text Message From PC

Most probably you can’t put your phone’s SIM card in your PC to start texting from your PC. However, that doesn’t mean you cannot use your PC to send a text message. There are many ways to send text from PC, and there are many good reasons why you may have to send a text from PC.
May be your network is down and you have to send an important text, or may be you have reached your monthly texting limit. Sending a long text from your PC might be a comfortable experience as well, you can use a full keyboard and see the text on a bigger display.There can be a dozen reasons why you may want to send text from PC, and thankfully, there are bunch of ways to do so as well. Today, we will show you different ways to send a text from your PC and even get a reply to your PC.
Note: It should be noted that most methods will let you send SMS from PC for free, but the receiver may still be charged for receiving texts. Furthermore, your original phone number will not be used in most cases, so you will have to let the receiver know you are sending the text in text body.Most of the carriers have a dedicated email to SMS gateway address to receive email and send it as a text to a specific number. If you know the number of your recipient and the email to SMS gateway address, you can easily send them text right from your choice of email service without any charges.
So the things you need to know is recipient’s mobile number (which you may already know), their carrier name to find the gateway address and then look for the email to SMS gateway address. To find carrier name of any number, you can use third party services like, Free Carrier Lookup and Carrier Lookup.
Once you know the carrier of the recipient, you need to find the SMS gateway address of that carrier. Their are several ways to do that, which are mentioned below.
Use Carrier finding service: The above mentioned Carrier Lookup services will also tell you the SMS and MMS gateways address of the carrier number you searched for, if it is available.
Visit the Carrier’s website: You can visit the official website of the carrier and search for SMS gateway address details, it should be mentioned somewhere.
Try this List: You can also checkout this list of carriers gateway address and try finding the carrier of which you need the gateway address.
Once you have found the gateway address — It should be some like, @txt.att.net — it is time to send a text from email. Go and compose a new email in your favorite email service. Once all the content has been added, type the 10 digit mobile number along with the gateway address in the recipient bar of the email.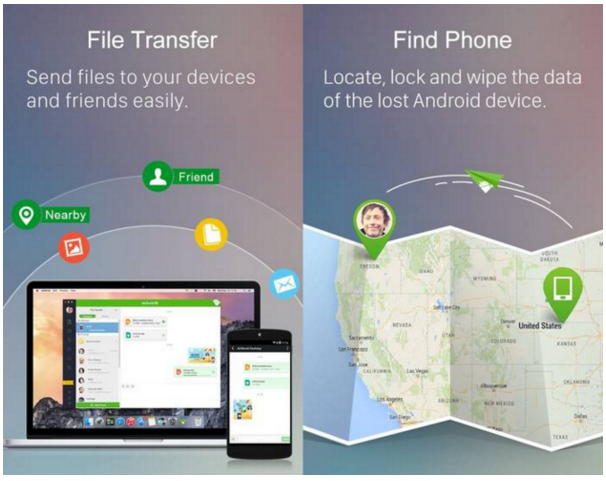
Just write up a text message with your keyboard and send away. The message will be sent from your phone and charges will be applied according to it. AirDroid will let you send SMS, see notifications, transfer files, view contacts, control camera, share clipboard, monitor Android screen and control apps like WhatsApp (root may be required).
MightyText is another such app that will let you control your Android phone, but you can only control from web using a dedicated extension. The process is same as AirDroid, you need to login to MightyText Android app with your Google Account, and then login to MightyText Web interface with the same account. You can get extension for MightyText on Chrome, Opera, Firefox, Safari, and Internet Explorer.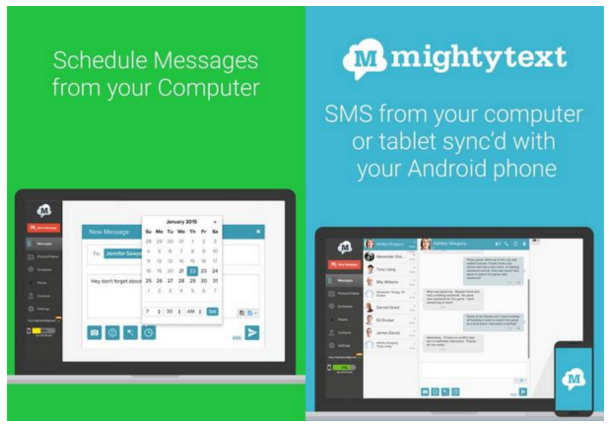
MightyText will let you see notifications, send text, get battery alerts, transfer files, schedule SMS, send free text using Gmail, backup messages and media and see contact list.
Tips: How to Print Android Text Messages, MMS, SMS
Searching for a method to print text message conversation from an Android phone? Here you come to the right place! It’s very simple as long as with the help of Android Messages Transfer tool. The ultimate solution is to move Android text messages to your Mac or Windows computer, then you can print them out via Printer as you like.
Step by Step Guide to Print Android Messages
Step 1. Install and launch Android messages transfer on your computer and connect your Android phone to computer via usb cables. The program will recognise and detect your device automatically, and show phone infor on the homepage.
Step 2. Select message(s) to backup to computer. Under My deivces on the top menu bar then select SMS on the left column. All of messages on your Android phone will be listed on desktop. You can choose selective meesages to preview and backup, or transfer all messagse to backup at one time. Tag on Backup > Backup All SMS > to text file.
It enables you to select path you would like your messages saved. The dialog will pop out while clicking backup button. After decided, click Backup.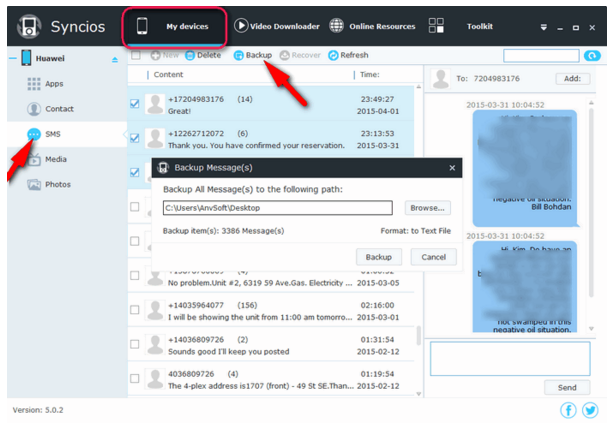
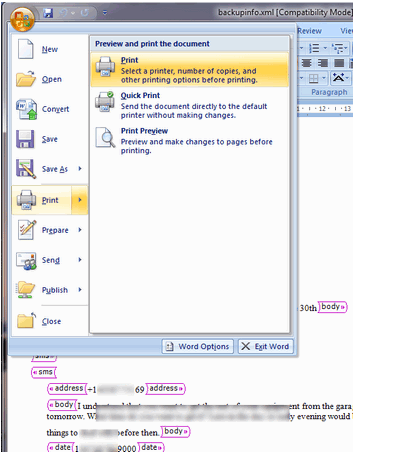


 Caroline
Caroline
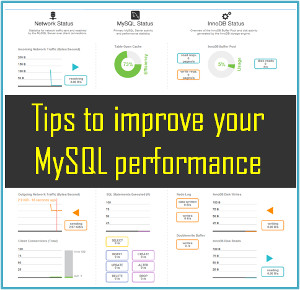


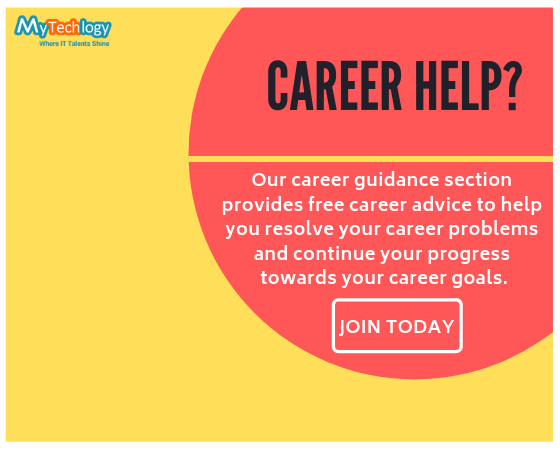



We can Send a Text Message From PC with the help of Android Assistant tool. --https://www.coolmuster.com/android/send-text-messages-from-pc-to-phone.html
I happen to know an android file manager app could send and receive text messages on the computer, have a try http://www.android-file-manager.com/
Coolmuster Android Assistant is a special designed android data backup app, it could transfer everything from your phone to computer, and we can also use it to send and receive text messages on computer. https://www.coolmuster.com/android/send-text-messages-from-pc-to-phone.html