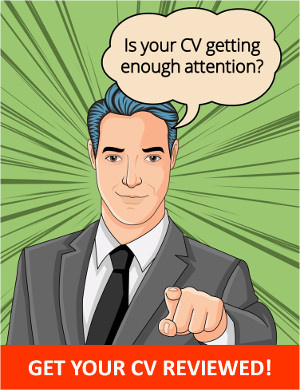Add a child
1. Open the Settings menu and go to Accounts > Family & other users. UnderYour family, click Add a family member.
2. Select Add a child and type in the email address your child uses to sign into Microsoft accounts. Click Next to send an invitation to your child’s email address.
3. If the child you are adding does not have a Microsoft account, click The person I want to add doesn’t have an email address. You will need to create a Microsoft account for them, either with a new Outlook.com email address or with their own non-Microsoft email address.
4. Children must have parental permission to create an online Microsoft account. You will need to verify that you are an adult by re-entering your password and consenting to the creation of the account. You will see a screen asking if you want to let your child use their Microsoft account online — you can sayYes or No to this.
If you say No, your child will still have an account, but they won’t be able to use it without your permission (your password).
If you say Yes, you will need to verify that you are an adult by allowing Microsoft to make a small $0.50 charge to your credit card.
From this menu, you can also Block an account from signing in. Blocking a user from signing in is temporary and can be reversed from an Administrator account at any time.
To manage parental controls on children’s accounts, go to Settings > Accounts > Family & other users > Manage family settings online. 
 Caroline
Caroline