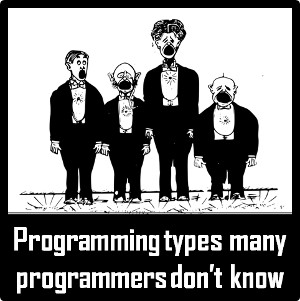What to do if you’ve forgotten your iPhone passcode
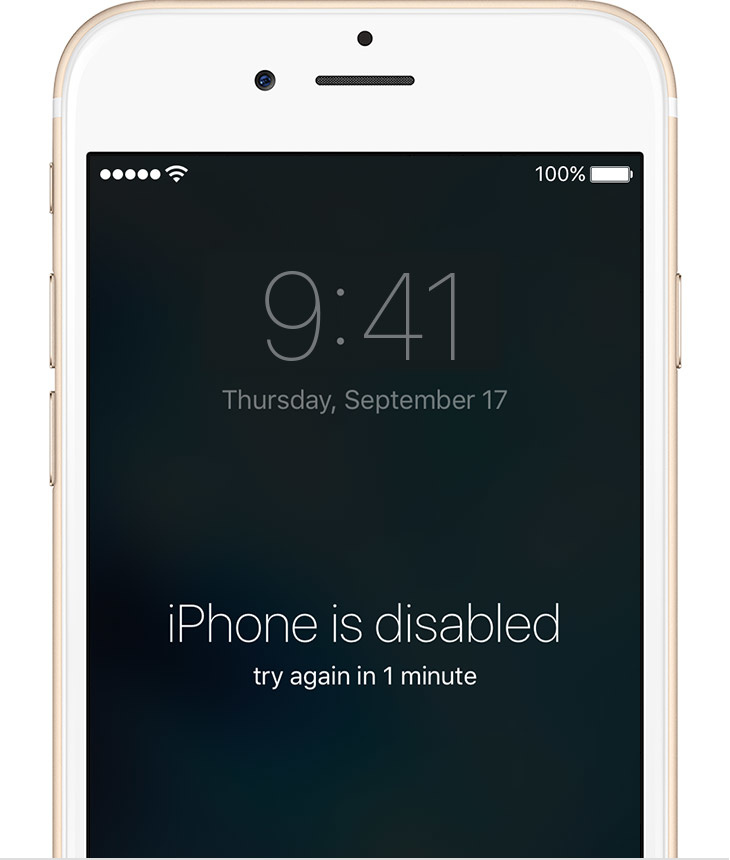
So you’ve managed to forget your iPhone’s passcode. You might have even managed to put your iPhone into the disabled state. Tsk tsk tsk… Well, you’ve come to the right place.
In some cases, you’ll be able to get back in; in others, you’re going to be out of luck and you’ll lose everything on your device. In this piece, we’ll explain the options you have if you’ve forgotten your iPhone’s passcode and need to get back on it.
You have forgotten your passcode, what should you do?
Although it’s highly unlikely you’ll forget your own passcode, chances are you hardly ever use it anymore ever since Touch ID was introduced. That means you’re not so accustomed to entering it anymore, and over time you might get so used to using your fingerprint that you forget your own numeric passcode.
Is it likely? Well, it depends on how good your memory is, but just because you might have a good memory doesn’t mean your mom or grandpa does. Put yourself in their shoes for a moment.
If you’ve managed to forget your passcode – or worse, lock yourself out of your device because of too many incorrect passcode attempts, your options are indeed limited. Apple’s strong AES encryption methods are so strong that brute force attacks aren’t very effective. That’s particularly why the FBI is putting up such a huge fuss against Apple as of late.
There are three options you have to pick from if you’ve forgotten your passcode or are locked out of your device because of too many incorrect passcode attempts, as noted by an Apple support document. The document notes that unless you made a backup before setting a passcode, there’s not going to be a way to get your data and information back; you’ll have to start from scratch.
If you have a backup saved from before you set your passcode, then all you’ll do is restore from that backup and the passcode will be done. Unfortunately, your data will be moved backwards to the point in time that the backup was made, so any new data added after the backup won’t be present after the restore – this is a trade-off you’ll have to make to get back in.
Nevertheless, here are your options if you don’t know your passcode or are locked out of your device:
- Erase your device with iTunes on a computer you’ve used to sync the device
- Erase your device with iCloud if you’re signed onto your own iCloud account and have Find My iPhone enabled
- Use recovery mode to restore your iPhone to factory settings if you don’t use iCloud or can’t connect with iTunes
We’ll go through each of the steps with you below.
Erasing your device with iTunes
You can use iTunes on a trusted computer that you’ve used to sync the device before. In this case, iTunes will have backups of your device that will give you a chance to get around the passcode scenario.
Follow these steps:
1) Plug your locked iPhone into the computer you’ve synced with before.
2) Launch iTunes and wait for the iPhone to load into the software. If you’re not asked for a passcode, then you’re in good shape. If you’re asked for a passcode, then you need to try another computer you’ve used to sync your iPhone, or you’ll have to perform a full restore.
3) Assuming you weren’t asked for a passcode, go ahead and let iTunes sync with your iPhone and make a backup of it.
4) When the sync is finished, and the backup was successful, click the Restore button in iTunes.
5) After reaching the setup screen on your iPhone, look at iTunes and choose the Restore from iTunes Backup option.
6) Choose from any of the backups you have saved – the most recent one will have the most of your data on it, so choose wisely. This restore will put all of your information back on your iPhone and give you another chance to set up a new passcode.
Do yourself a favor and remember your passcode this time! 
Erasing your device with iCloud
So long as you had Find My iPhone enabled on the iPhone you’re about to erase, this alternative option will work for you if the locked device is connected to a Wi-Fi or cellular network. Follow these steps to erase and restore your device from an iCloud backup with iCloud instead of iTunes:
1) Go to iCloud.com/find on any of your devices, whether it’s a PC, Mac, Android, or iOS device.
2) Sign in to the website with your Apple ID so you can view your iCloud dashboard.
3) Click on the All Devices button at the top of the iCloud website interface.
4) Choose the device you’re locked out of from the list of devices that you are shown.
5) Click on the Erase button to erase the device and its passcode.
6) After being erased, and getting to the setup screen on the device, you can choose between restoring from a backup or setting the device up as a new one. Choose the restore from a backup option, let iCloud put the content back on your device, and then configure a new passcode.
Don’t forget your new passcode now that you’ve been given a second chance! And you can use the third-party app Syncios Data Transfer to backup all your contacts, SMS, music, call logs, video and other data to PC or other phone. That could be the easiest way to keep your phone data safe.
Starting over with a new iPhone again
If you don’t have any backups in iCloud, and no backups in iTunes, but can’t get into your device because you’ve either expended your passcode attempts or have been locked out, the unfortunate reality is all your data is gone, so you might as well kiss it goodbye and wipe your iPhone to set it up as new.
To do this, you’ll follow these steps:
1) Connect your iPhone to any computer with iTunes installed on it.
2) Force restart your iPhone by pressing and holding the power and Home button for ten seconds or until you see the screen go black; when you see the Apple logo, keep holding the Home button until you see the iTunes logo – this is recovery mode.
3) When in recovery mode, iTunes will prompt you to restore your iPhone. If it says to update your iPhone, click on Update.
4) iTunes will download the firmware and install it on your iPhone. You’ll then be able to set up the iPhone as a new iPhone, and all of your previous data will be wiped and gone forever.
Please note that if the firmware download takes more than 15 minutes, you will need to repeat the process to get into recovery mode, but iTunes should still resume the download for the firmware.
Wrapping up
Restoring your iPhone is never fun, but neither is forgetting your passcode! At least there are a few ways you can potentially get back in, assuming you take advantage of iCloud’s Find My iPhone or iTunes backups. If you don’t, I’d suggest you start, just in case!


 Evelyn
Evelyn