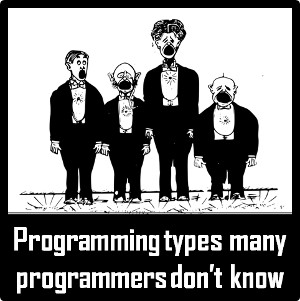How to use Whatsapp on an iPhone
Published on 24 March 14
0
1
Would you like to share a short message, picture or video with your friends and love ones at minimal costs? Now you can do so using WhatsApp, it is a simple application to chat with friends individually or in groups through messaging on real-time basis.
This application can be used on your mobile phone or computer and you can message your friends at no additional cost as it uses the same data plan or when you are connected to the 3G, LTE or WIFI networks.
For the purpose of this instruction, the instructions will be specific to usage of WhatsApp on iPhone.
Step 1: You will need to download WhatsApp application to your Android/iPhone. You can find the instructions on how to download the WhatsApp in separate instruction called How to use Apple App Store or How to download applications from Google Play Store.
This application can be used on your mobile phone or computer and you can message your friends at no additional cost as it uses the same data plan or when you are connected to the 3G, LTE or WIFI networks.
For the purpose of this instruction, the instructions will be specific to usage of WhatsApp on iPhone.
Step 1: You will need to download WhatsApp application to your Android/iPhone. You can find the instructions on how to download the WhatsApp in separate instruction called How to use Apple App Store or How to download applications from Google Play Store.
Step 2: Once the application is downloaded onto your iPhone you should see this icon on your iPhone. You can chat with your friends at no additional cost as long as you are connected on 3G, LTE or WIFI networks.
Step 3: Go to/Launch the application by tapping on the icon and you should see a screen similar to this.
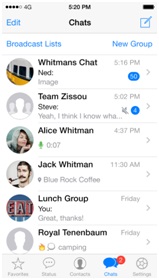
Step 4: You can start chatting with your friends as long as they are part of your address book on your iPhone and they have WhatsApp on their phones. You can check if you can chat with them using WhatsApp by looking up the list in Favourites Tab at the bottom of the screen.
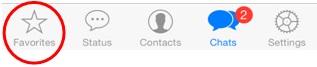
Step 5: You can start the chat by selecting any one in your Favorites list and you should see the screen below.

Step 6: Once you select the person you want to chat with you should be able to see the following screen.

Step 7: You can now start chatting with this friend by typing in the message you want to communicate.

Step 8: You can also send your friend a picture or video via WhatsApp too. Just tap on this upper arrow.
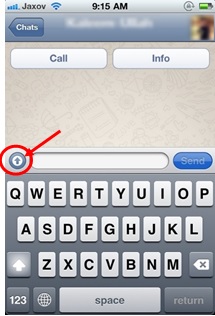
Step 9: You will have various options to send pictures as below. You either take a photo or video to send it real-time or choose an existing photo or video.
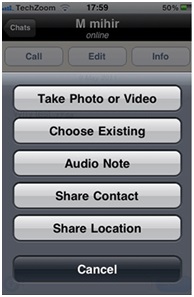
Step 9A: If you choose Take Photo or Video it will bring you directly to camera function and you can take a photo then tap on “Use†at the bottom right hand corner after taking the photo or you can “Retake†at the bottom left hand corner. See below.
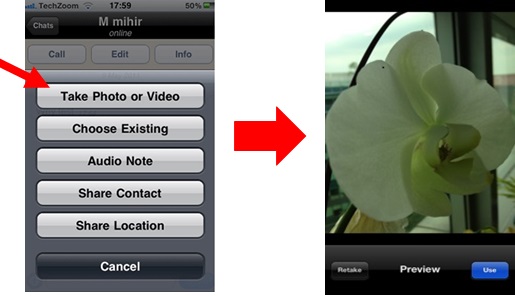
Step 9B: If you choose existing photo or video it will bring you to the photos stored in your iPhone and you can choose the photo you want.
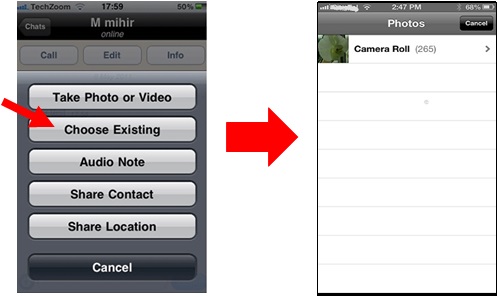
Now that you have learnt how to have a whatsapp conversation with your friend, you might want to learn how to have conversations with more than one person at the same time. This is called, ‘Group chat’.
You can chat with a group of friends /family members at the same time, even if they are in different parts of the world. You can share now easily share a picture with family through WhatsApp, e.g. if you have sister in Europe and brother in Australia you can easily setup WhatsApp group to send them messages /video/pictures and send it to them at the same time.
How to start a Group Chat
Step 1: You will have to first setup a group chat and to begin you can tap on chats below in your WhatsApp application
You can chat with a group of friends /family members at the same time, even if they are in different parts of the world. You can share now easily share a picture with family through WhatsApp, e.g. if you have sister in Europe and brother in Australia you can easily setup WhatsApp group to send them messages /video/pictures and send it to them at the same time.
How to start a Group Chat
Step 1: You will have to first setup a group chat and to begin you can tap on chats below in your WhatsApp application
Step 2: It will bring you to the chat screen below. At the top of the screen you would see New Group at the top right hand corner. When you tap on New Group it will show you the New Group Screen.
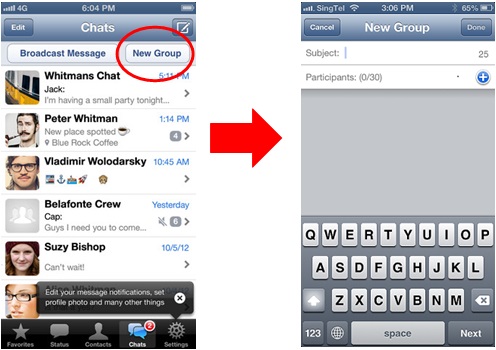
Step 3: You can easily create any group of up to 30 participants
- You can then create your own group name under “Subject†for example: “Siblingsâ€
- Add your siblings into the Group by tapping the blue “+ “sign under Participants. This you can add up to 30 people into your group for group chat.
- Once you completed just tap done and your new group is created
- You can then proceed to chat with all in the group in the similar way as described above.

What if your friends do not have WhatsApp? How can you invite them to WhatsApp and starting chatting away?
Step 1: You can easily add new friends into WhatsApp by first creating their contact details under iPhone Contacts for this please see separate instruction on How to use iPhone. Once the contact is created and if your friends do not have WhatsApp on their mobile you can send them an invite to get WhatsApp via SMS. Just follow the simple steps below:
Option A
1. Tap on Contacts at the bottom of your WhatsApp Screen
Step 1: You can easily add new friends into WhatsApp by first creating their contact details under iPhone Contacts for this please see separate instruction on How to use iPhone. Once the contact is created and if your friends do not have WhatsApp on their mobile you can send them an invite to get WhatsApp via SMS. Just follow the simple steps below:
Option A
1. Tap on Contacts at the bottom of your WhatsApp Screen

2. Look for your friend whom you want to send an invite to get WhatsApp, tap on his/her name. Example if I want to send Rachel an invite, it will show me the screen below and all I have to do is to tap on Invite Rachel to get WhatsApp, it will create an SMS for her to get WhatsApp.

Option B
1. Alternatively you can go to Settings in WhatsApp and tap on it.
1. Alternatively you can go to Settings in WhatsApp and tap on it.

2. You will see Tell a Friend, tap on it and it will ask you if you would like to tell your friend via SMS (Message) or Email. You can then Select one of the option and it will bring you to your contact list to select the friend you would like to send the invite to

Conclusion:
This tutorial has covered the basic usage of WhatsApp, basic chatting one-on-one and Group Chats. It is not meant to be a comprehensive instruction to use WhatsApp but seeks to provide the basic steps for one to start using this useful application to interact/chat with your friends real-time.
Hope that you have learnt from it!
This tutorial has covered the basic usage of WhatsApp, basic chatting one-on-one and Group Chats. It is not meant to be a comprehensive instruction to use WhatsApp but seeks to provide the basic steps for one to start using this useful application to interact/chat with your friends real-time.
Hope that you have learnt from it!
This blog is listed under
Digital Media & Games
and Mobility
Community
Related Posts:
Post a Comment
You may also be interested in
Share your perspective

Share your achievement or new finding or bring a new tech idea to life. Your IT community is waiting!

 James
James