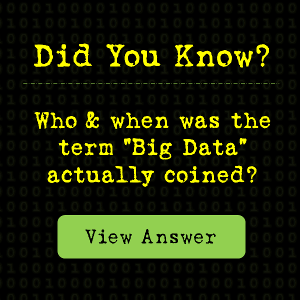Now a day’s password security is catching serious attention especially from web user. Although browsers offer you different ways to remember passwords as it is not an option that is genuinely seen.
Firefox is not an exception to this. Its password manager is built inside the security tab on the options page, which is not an easy task for everyone to find it out.
The best way to keep track of your saved password to make your browser secure is done by using a Firefox add-on called Saved Password Editor. As it allows you to save, edit, delete and manage your saved passwords in Firefox just by making a simply right-click on a web form. Here actually the web form is any login page form where a user name and a password is required.
This add-on is free of cost and you can easily download it from Firefox’s Add-On website.
This is quite simple and easy to use. So to use it follow these steps:
On a web form, do a right-click on a field (either on the user name or password field) and select the one option out of these three: “Save login info,†“Edit login info,†and “Delete login info.â€
Actually it is totally your decision that what action you want to take in your specific web form.
If you are logging for the first time then it means Firefox’s default password manager hasn’t saved the information yet, so for this make a click on “Save login info.â€
After this you will come to see a new window showing you the details of the web form. On this new window only press “OKâ€.
But if you have recently modified your user name and password then you can select “Edit login info†option and can do the necessary changes required on the appearing new window. Pressing the “Show†button present next to the password field, you can easily check if you are changing the correct password after that press “OK.â€.
If you don’t want the browser to save the password for that specific website and will not delete all other saved logins then press “Delete login info†option to do such.
At the time of performing deletion or saving your information you will notice a pop-up bar on the bottom right corner of the browser confirming the action.
You have also the option to show or hide passwords in your fields. Overall you have so many options to choose from according to your comfort.
From the use and accessibility point this add- on makes the site-specific password management quicker than time taken to sort on the Firefox’s default password manager.
As this function lives in the context menu, it will create alertness in the user to take action on keeping the password saved or delete it right then and there. By this way users have more control on their passwords and their security on the web.

 Edward
Edward