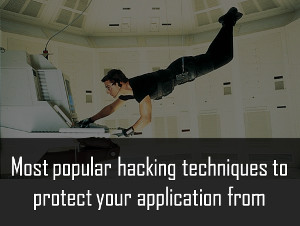Windows password is an entity that acts as a front door to the information of your system, which is why password protection on computer is needed. If many people use your system and you do not want this to happen, then you can restrict those users without letting them into your system and this can happen, if you create a password for your system.
Here are the steps of creating password in different versions of Windows system.
Windows XP:
- To change your password in Windows XP system, go to Control Panel from the ‘Start’ menu. In the Control Panel, you need to switch to the ‘Classic’ view and double click on the ‘User Account’ icon.
- This will give you the screen with few options, ‘Change my password’ is one of them that you need to select.
- This will take you to the page, where you have to enter the current password followed by new password and confirm the same.
- Click on the ‘Change Password’ button, to apply the change.
Next time, if you try to unlock your system with the old password, you will not be successful.
Windows Vista & Windows 7:
- To change your password, click on ‘Start’ menu and then, type ‘Change Password’ in the search box.
- A window will open up with search results, and choose the option of ‘Change your Windows Password’.
- It will open up another window. You can enter the password that you want to change followed by clicking on the ‘Change Password’ button.
Your system’s password will be saved and changed.
Windows 8:
- At the Windows ‘Start’ menu, type ‘Change Password’. Once the search results appear, you need to click on ‘Settings’ and choose the ‘Change your password’ option.
- This will take you to a screen to enter the existing password followed by a new password.
- It gives an additional feature of entering a hint, in case you forget it.
- Once you’re done, click on ‘Finish’ and your password will be saved.
If you have any of these versions of Windows operating system, you can go ahead with the process of changing or creating a password for your system. This is the first step of enabling protection to the data of your system.
This article is contributed by Robert at My Tech Gurus. Get good Tips and tricks for resolving technical issues with computers and for computer repair.

 Robert
Robert