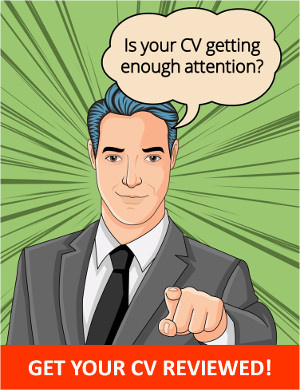AOEMI Partition Assistant- A Free Partition Manager Which can Help You Completely Manage Your Partition
Published on 25 January 16
4302
0
Disk management Windows 7 also called Local Disk Manager which provides an impressive graphical interface mapping to your local hard disks and partitions. But the flaws of Windows 7 built-in Disk Management Utility , such as no moving function and four partitions at most limitations, etc. This makes us can not extend the unallocated space to the partition absolutely, and if there are already four primary partitions, we can not create more partitions. Today we will recommend you a partition magic freeware for disk management Windows 7- AOMEI Partition Assistant Standard. This popular software plays an important role in disk management in Windows 7/XP/Vista/2000 32 and 64 bit. It is very reliable and makes you rest assured.
· Clean UI: The application offers a sleek interface and users who have used such a utility before may find themselves right at home due to the way in which the information and options are organized. The functionality is presented in the form of wizards which are to the left of the screen and one can dig in deeper using the menus.
· Disk Copy: Partition Assistant offers the best solution for creating a full copy of a hard-drive by cloning it. It will not just copy the data on the drive but also copy the information from individual sectors with no visible data. This feature really comes in handy when you are trying to extract data from corrupt drives.
·
Quick Partition: Another addition in version 5.8, this is a convenient feature , specially designed for users who need to partition a hard drive regularly or create the same partition layout for large number of computers.
· Command Line Partition: This feature has been added in version 5.8 and it offers the safest and most efficient way of partitioning your drives via the command prompt.
· Windows to Go creator: This by far is my favorite feature in this application. You can now pick up a thumb drive (at least 16 GB in size) and convert it into a fully functional Windows to go drive using Partition Assistant. This feature was only available for enterprise users but using partition assistant anyone can give it a fair shot.
How to use free partition magic for disk management Windows 7?Step1: Download, install, and launch AOMEI Partition Assistant Standard Edition to get its main interface.

Step2: You need to move the unallocated space and make it locating behind the system partition, we need to drag D: partition rightwards. Right click on D: partition and select "Move Partition" in the drop-down menu.

Step3: In the pop-up window, put mouse pointer on D: partition and drag it to the right.

Step4: Then click "OK" to return the main interface. Right click on C: drive and select "Resize Partition" in the drop-down menu.
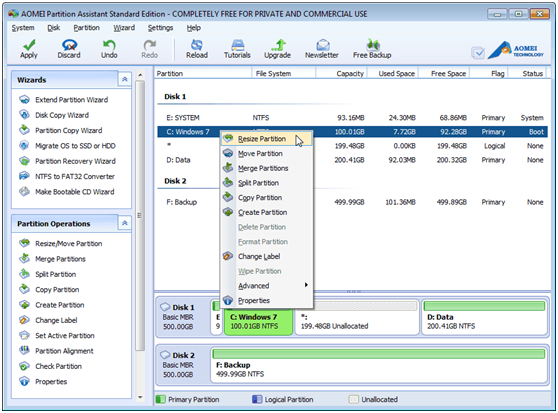
Step5: To extend system partition, drag the right slider bar of C: partition rightwards to add the unallocated space.

Step6: If you want to create a new partition, you can right click on unallocated space and select "Create Partition" in the drop-down menu.

In the pop-up window, we could specify the partition size, file system, drive letter, partition label and set as logical or primary partition. Also, we could specify the new partition size by dragging the slider bar.

Step7: Click "OK" to return the main interface. Here you can preview all changes and check all the pending operations. To save all changes, click "Apply" button on the toolbar.

For more information visit AOMEI’s website or follow this link : http://www.disk-partition.com/free-partition-manager.html
· Clean UI: The application offers a sleek interface and users who have used such a utility before may find themselves right at home due to the way in which the information and options are organized. The functionality is presented in the form of wizards which are to the left of the screen and one can dig in deeper using the menus.
· Disk Copy: Partition Assistant offers the best solution for creating a full copy of a hard-drive by cloning it. It will not just copy the data on the drive but also copy the information from individual sectors with no visible data. This feature really comes in handy when you are trying to extract data from corrupt drives.
·
Quick Partition: Another addition in version 5.8, this is a convenient feature , specially designed for users who need to partition a hard drive regularly or create the same partition layout for large number of computers.
· Command Line Partition: This feature has been added in version 5.8 and it offers the safest and most efficient way of partitioning your drives via the command prompt.
· Windows to Go creator: This by far is my favorite feature in this application. You can now pick up a thumb drive (at least 16 GB in size) and convert it into a fully functional Windows to go drive using Partition Assistant. This feature was only available for enterprise users but using partition assistant anyone can give it a fair shot.
How to use free partition magic for disk management Windows 7?Step1: Download, install, and launch AOMEI Partition Assistant Standard Edition to get its main interface.

Step2: You need to move the unallocated space and make it locating behind the system partition, we need to drag D: partition rightwards. Right click on D: partition and select "Move Partition" in the drop-down menu.

Step3: In the pop-up window, put mouse pointer on D: partition and drag it to the right.

Step4: Then click "OK" to return the main interface. Right click on C: drive and select "Resize Partition" in the drop-down menu.
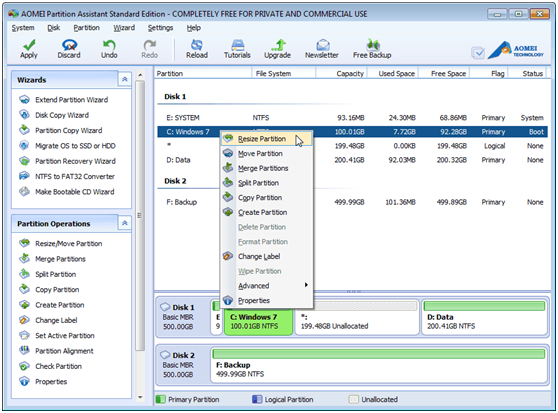
Step5: To extend system partition, drag the right slider bar of C: partition rightwards to add the unallocated space.

Step6: If you want to create a new partition, you can right click on unallocated space and select "Create Partition" in the drop-down menu.

In the pop-up window, we could specify the partition size, file system, drive letter, partition label and set as logical or primary partition. Also, we could specify the new partition size by dragging the slider bar.

Step7: Click "OK" to return the main interface. Here you can preview all changes and check all the pending operations. To save all changes, click "Apply" button on the toolbar.

For more information visit AOMEI’s website or follow this link : http://www.disk-partition.com/free-partition-manager.html
This review is listed under
Server & Storage Management
Community
Related Posts:
Post a Comment

 Lori
Lori