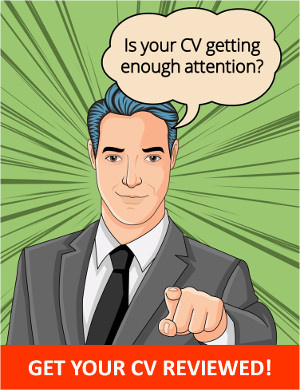How to upgrade to Windows 8?
Published on 17 December 12
1926
0
Are you thinking of upgrading to Microsoft's latest operating system, Windows 8? Well, every major OS upgrade do have certain risks involved , so you may want to carry out these steps to help your OS upgrade go as smoothly as possible:
PREPARATION FOR WINDOW 8 UPGRADE:
1) Check your system for compatibility:
First, you need to check if your PC can run Windows 8 properly. The Windows 8 system requirements are:
• Processor: 1GHz CPU or faster
• RAM: 1GB (32-bit) or 2GB (64-bit)
• Disk space: 16GB (32-bit) or 20GB (64-bit)
• Graphics: DirectX 9-capable video card with WDDM driver
•Screen Resolution: 1024x768 pixels or above
(Also, to snap apps, a resolution of at least 1,366x768 pixels is required)
.
2) Run Windows 8 Upgrade Assistant:
Always be safe then sorry, after checking your compatibility, then use the Windows 8 Upgrade assistant to check your system for Windows 8 readiness. You can also use the Windows 8 Compatibility Center to look up for your software and hardware compatibility.
Note:If your machine does not meet the requirements, I shall say, stop right there. If you are really keen to have Windows 8, then you will need to upgrade your machine first, else nothing will work for you.
3) Prepare all your hardware drivers
Since Windows 8 is pretty new, it may not have proper drivers for your PC's hardware, especially if your machine components are really old.
If that is the case,check your system manufacturer's Web site for the latest drivers on like, printers, touch pads, graphics cards, and audio cards. If you can find Vista drivers, then your machine may have a good chance working in Windows 8.
4) Tidy up your PC
Free up your disk space, check your Windows system security, clean up your hardwares and softwares.This will allow the upgrade to go faster and aid the new Windows 8 system to run smoothly after the set-up.
5) Back up your personal files
Always back up all your documents, pictures, music, and videos to an external hard drive and make sure the drive is disconnected during the upgrade. For myself, I never trust my tech pal so much that all my documents will survive well through the os upgrade, SO ALWAYS BACK UP YOUR FILES!
Also, don't forget to also backup a copy of your corporate emails if you're using a desktop email client like outlook. It is also good to save a local copy of your bookmarks even though Chrome and Firefox can sync your bookmarks, but be safe than sorry is what I always say.
6) Collect your software and license keys
If you're upgrading from Windows XP or Vista, you'll have to reinstall all your software programs. Make a list of these programs you need to reinstall and make sure you have the installation files and license keys with you. Collect all your softwares and place them all on an external hard drive or USB flash drive for quick and easy installation.
7) Deactivate your licensed programs
Some programs, like iTunes and Adobe Photoshop, require you to deauthorize your PC or deactivate your license so that you can reinstall it on the new OS, so make sure you deactivate those licenses.
8) Make note of your Wi-Fi password
Make sure you get hold of your Wi-Fi password as your OS upgrade will remove all these presets you have done earlier on. You will not like to have tons of problem fiddling with internet connections after this.
9) Duplicate your current system before your upgrade
If for some reason, your upgrade turns into a nightmare, reverting back to your old version of Windows might become your only choice. So my suggestion is that you have a duplicate of your current system which can be clone with Norton Ghost, Acronis True Image, or Clonezilla to your old version of Windows, just in case.
---
NOW THE ACTUAL UPGRADE:
1) Get your Windows 8 Installation Disc Ready:
Note that only if you're upgrading from Windows 7, you can only retain your personal files, settings and programs. Older versions will lose their settings and programs. So, if you have followed the above steps, then continue!
2) Run the Windows 8 Installer.
The Windows 8 installer will walk you through the process of telling you which program will work and which will not work on your new OS.
For Windows 7 Upgraders: After letting you know whether there are details that will require your attention, it will ask if you will like to keep of their settings, apps, and personal files.
If you have to restart your computer, just double-click on the Windows 8 installation icon on your desktop and it will quickly find where it left off.
Once all conflicts are eliminated, Windows 8 will install. It's a surprisingly fast process, as long as you remember to babysit it at the beginning.
3) Get used to the Windows 8 Interface
If your Windows 8 have been successfully downloaded, then you can start getting use to all the new interface and functions.
However, if you had failed the installation, you can still revert back to the previous OS that you have backed up!
Well, thats all you need to know about Upgrading to Windows 8. Will be back soon with more user tips for Windows 8 :)
This review is listed under
Operating Systems
and Mobility
Community
Related Posts:
Post a Comment

.jpg) Cleo
Cleo