How to save mobile data on Android
Data, data everywhere...

As smartphones are getting increasingly smarter, the amount of data they pull from the internet is increasing. And while it's great that we can get instant updates about what our friends are doing no matter where we are, or get weather warnings when we're out and about, it means that some apps on our phones are taking liberal chunks out of our monthly mobile data allowances.
The fact that we're spending more time browsing the internet and streaming music and movies while on the go also means we can quickly burn through our mobile data allowance, which can lead to a nasty surprise when we get our bill at the end of the month.
Fortunately your Android device has plenty of options to help you save mobile data and ensure you don't use up your allowance of 3G or 4G internet, without turning your smartphone into an expensive brick (albeit one that can still make phone calls).
In this guide we'll show you the best tips and tricks to help you save mobile data on your Android smartphone or tablet, so you can continue to browse the web, use apps and stream media without worrying about the cost.1. Check your allowance and set a limit

Many contracts will simply cut off your mobile data connection once you've used up your monthly allowance, and while this is annoying – as it means you're stuck without mobile internet until the next month – at least it means you won't get stung.
However, some contracts won't stop you from going over the limit, and even worse they'll charge you a higher rate for the extra data that you use.
To help avoid this you can quickly check how much data you've used in Android 5.0 Lollipop and Android 6.0 Marshmallow by swiping down the screen to display the notification menu. Pull down with your finger again to see a list of options, including the signal strength indicator and the name of your mobile operator. Tap the icon to show your data usage for the month.
To manually set the period after which your Android device resets your mobile data counter, tap More Settings. Tap where it displays the date range, then select Change Cycle to change the date when the data cycle resets – change this to the date your contract renews each month to make sure you get an accurate reading.
2. Restrict background data

Many apps will access the internet while running in the background. While some apps – such as Facebook – are a bit cheeky when it comes to using up lots of data behind the scenes, other apps only help themselves to small bits of data every now and again.
However, if you have a lot of apps this can soon add up, so you may find your data disappearing a lot faster than you'd like.
There's an easy way to restrict which apps use your mobile data connection in the background. On the same page as the graph showing your data usage (also found by opening up Settings and tapping "Data usage") you'll see a list of apps arranged by how much data they've used. If you want to prevent an app from using data in the background, tap on it and select 'Restrict app background data'.
This is helpful as it doesn't affect the app's data connection when it's open, as it will still be able to access the internet, but it will prevent the app from connecting in the background. This does mean that apps that sent you updates – for example the Gmail app – won't be able to update while they're running in the background, so you should consider which apps you want to restrict.
- See also: How to get Spotify premium
3. Limit how often apps sync, and what they update

While you may want certain apps to continue to fetch data from the internet, you can still limit the amount of mobile data they consume by setting how often they connect to the internet to sync. For example, if you don't need to know straight away that you've got a new email then you can change your email app to only check for new emails every hour.
Some email apps, such as Gmail, use push notifications for email, which means you can't change how regularly they sync (as the app will tell you as soon as you get a new email), but you can prevent it from downloading images in emails while on mobile data.
To do this open up settings and tap on 'Data usage'. Scroll down to find Gmail and tap on it, then tap on 'App settings'. Select the account you use with the Gmail app, then make sure there's a tick next to 'Auto-download attachments to recent messages via WiFi'.
You can also tap on 'Always show' under where it says 'Images' and change it to 'Ask before showing'.
4. Make sure apps aren't auto-updating

Other culprits for a rapidly your depleting mobile data allowance are apps that automatically download updates while not connected to a Wi-Fi network.
To make sure apps aren't downloading these potentially large updates while you're away from home and using mobile data, open up the Google Play Store and swipe from the left-hand side of the screen to open the Google Play Store menu.
Scroll down the menu and tap on Settings then make sure that under 'Auto-update apps', 'Auto-update apps over Wi-Fi only' is selected.
5. Compress Chrome pages

If you do a lot of web browsing then the Chrome app is probably one of the biggest culprits when it comes to eating up data. You can save a lot of mobile data on Android by using Chrome's Data Saver option, which compresses web pages before they're downloaded to your Android device.
This will lower the quality of images and animations on websites, but for the most part you won't notice much of a difference on a small smartphone screen. The compression also adds a tiny delay to the website loading, but this is worthwhile for the amount of mobile data you'll save.
To turn on Data Saver, open Chrome and tap the three dots icon at the top-right of the screen. Next, tap Settings, then tap Data Saver. Tap the toggle to turn this on and you'll see a graph which will display the amount of mobile data you've saved.
6. Use apps offline

A good way of saving mobile data on Android is by finding out which of the apps you use have an offline mode. For example, Spotify enables you to save music and playlists to your device so you can listen to them without streaming.
By making your most-played songs and playlists available offline you could save yourself a lot of data – just make sure you download the songs while you're connected to a Wi-Fi network.
Amazon Prime Video has also recently enabled you to download movies and TV shows to watch offline, and other apps such as Google Maps will now work offline, so it's worth looking to see if your favourite apps feature an offline mode.
- See also: Pandora VS Spotify
7. Use Syncios to backup Music/Videos
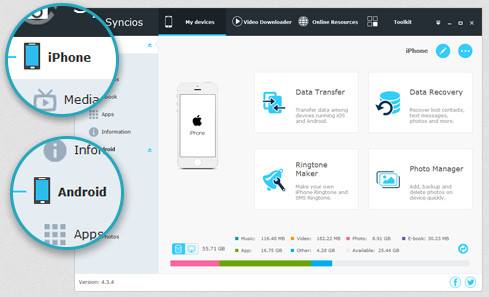
First, you'll need the Syncios Free Manager. This app enables you to backup Music and videos from PC to Android, so that they can be played on your Android smartphone without using your mobile data connection.
It means that if you have a long journey during which you're sure to be doing a lot of browsing, you can go through your favorite websites beforehand and save articles you'll want to read later.
It's quick and easy to save music/video/audio from your Android device, but one of the best features of Syncios is that you can also download free resources to your PC via this smartphone manager which both supports iOS & Android devices.
8. Get Facebook to behave

Facebook is one of the more ravenous apps when it comes to consuming your mobile data. However, there are a number of ways in which you can limit how much data Facebook uses, while still being able to check what your friends and family are up to.
Start by opening the Facebook app and tapping the three horizontal lines icon at the top-right of the screen, then scroll down until you see App Settings. Tap this, then tap Autoplay
Facebook automatically plays videos when you view your timeline, and this can soak up a lot of mobile data, so set this option to either On Wi-Fi Connections Only or Never Autoplay Videos.
You can also save mobile data by ditching the Facebook app altogether, and instead using apps such as Facebook Lite or Tinfoil for Facebook.
You can also simply pin a shortcut to the Facebook website on your Android homescreen. To do this, open the Facebook website in Chrome, tap the three dots icon to open the menu, and select Add to Home Screen.
This makes it just as easy to load up Facebook as using the app, and you'll still get notifications when you get a new message. However, it can save you data if you've turned on Data Saver as shown in step 5.


 Evelyn
Evelyn






