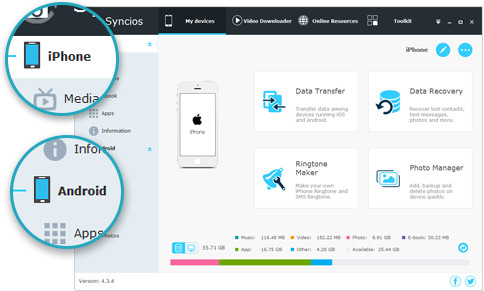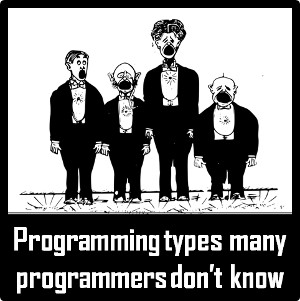One of the great things about the iPhone - or smartphones in general - is that it makes it so easy to stay in touch with other people, be it by voice, email, text, or social media. But sometimes all that accessibility can be too much, and you just need a break from it all, like when you're eating or trying to sleep. That's where the iPhone's Do Not Disturb function comes in. Read on and we'll show you how to use the important options of this convenient feature.
Activating Do Not Disturb
Activating Do Not Disturb couldn't be easier - simply slide up from the bottom of the iPhone screen to access the Control Center, then tap the moon icon in the top row. This will silence calls and alerts (including text message notifications) to prevent them from bothering you. Deactivate Do Not Disturb by tapping the icon again. If that's all there was to it, however, then there'd be no need for this article.

Setting Quiet Hours
You can also set Do Not Disturb to be activated automatically at a preset time of day. To do so, go to Settings > Do Not Disturb and activate the Scheduled button. Tap the From and To fields to set the exact "Quiet Hours" during which Do Not Disturb is functioning.

Making Exceptions
Of course, even during the times you have Do Not Disturb activated, there are times when you might not mind being disturbed, like if a friend is calling or there's an emergency. Luckily, Apple has made a contingency for this, too. Within Settings > Do Not Disturb there is an "Allow Calls From" section; tap it to allow calls from everyone, no one, your contacts designated as favorites, or from certain groups. (You can create groups through your iCloud.com account.) In addition, you can ensure that the Repeated Calls switch is on, so if the same person calls within three minutes - as may happen during an emergency situation - their second call will not be silenced.

With these settings configured to your liking, you'll be all set to relax a bit more with your iPhone by your side.

 Evelyn
Evelyn