How To Do Various Tasks Using 192.168.1.2 and 192.168.2.1 IP
Each and every computer, router, scanner, printer, or any other device connected in your local home network has a unique ip address to represent on the network. The router manufacturers are setting one default ip address to the device to easily find it on the home network. Some of the popular router manufacturing companies are using 192.168.1.2 and 192.168.2.1 as the default ip addresses of their devices.
192.168.1.2 IP address – Some of the famous router brands and access points are using it as the default ip address to make a connection with the local network. It provides a full permission to the network users to access all computers and devices connected in the network. But one cannot able to access the networked computers or devices from outside of the local network.
192.168.2.1 IP address – It is also used as the default IP address of the various broadband wireless modems or routers to make a connection to the network. Belkin, SMC, Dynex, Edimax, and some other popular router manufacturers set 192.168.2.1 as the default ip address to gain access to the network and other devices connected.
Connecting two Linux computers using 192.168.1.2:
When you are in need of connecting your PCs which run Linux operating system, it is not possible to make a connection with the help of the two straight cables, crossover cable, switch, or a hub. One should need to assign the static IP address to every computer to make a communication between them. The Linux distribution will have any amount of graphical interfaces but everything will only use the same commands from a command line.
Initial preparation
· You have to take both computers and turn them on.
· After that, you need to log in to the Linux account.
· In the next step, it is important to connect the straight cable to both system‘s network card, and to the router, hub, or switch.
· For the alternative option, you can also connect a single crossover cable to the network card of two computers.
Terminal
· First, you need to go to the applications menu, click on the accessories, then you have to click terminal when you are using Gnome.
· You can go to the applications menu, click on the system, and then click on the console option when you are using KIDE.
· You have to go to the Xfce menu, click on the system option, and then click terminal when you are using the Xfce.
Command
· You need to type su and hit Enter key. After that it is necessary to enter the administrator password.
· Then, you can type sudo before every command when you use the Ubuntu derivative.
· In this step, you have to type ifconfig eth0 192.168.1.1 on your first computer.
· Then, you need to type ifconfig eth0 192.168.1.2 on the second computer.
· In the next step, you can type ping 192.168.1.2 on the first system to ensure that the two Linux computers can communicate now.
Setup wireless security using 192.168.2.1:
When you have a wireless modem or router to make a wireless network at your commercial place or home, having greater wireless security is very important. If you have wonderful security level to your wireless network, it can definitely be less vulnerable to the hackers to illegal get access to it. In order to improve the maximum security level of your wireless network, first of all you should go to the control panel of your router.
· You just type control panel address of your router administrator on to the web browser. It is nothing but the router ip address to control the access and functions of the network.
· When you have SMC, Belkin, Dynex, Edimax, and any other routers, your administrator control panel address will be 192.168.2.1. To know it, you can see the label at the bottom of your router in which the ip address of the router is printed for reference.
· After that, you have to type the username and password for your router’s administrator control panel and click on the OK button.
· Then, click on the wireless tab and then go to the wireless security option.
· In the next step, it is essential to choose the security mode option on this dialog box.
· The network users can select either WPA2 Personal or WPA, WEP or WPA or WPA2 Enterprise. For the business users, it is recommended to select the WPA or WPA2 Enterprise. For the home users, it is suggested to choose WPA or WPA2 Personal option which is the most secured connection type for your wireless network.
When it comes to the wireless security type, it is recommended to choose the shared key or password option for the maximum security level.

 Ellena
Ellena
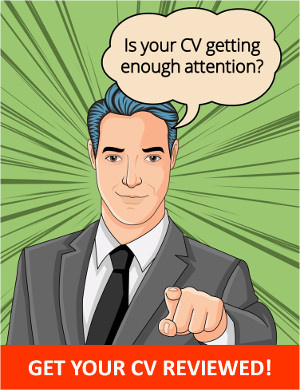


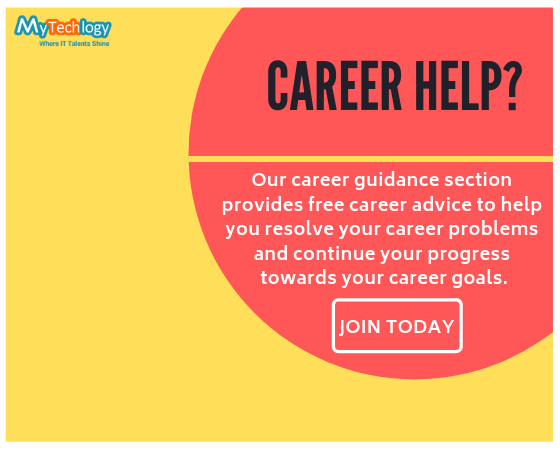



nice and useful article. many people knew IP addresses but they don't know how to use them. this article is good. thank for sharing this with us 192.168.2.1