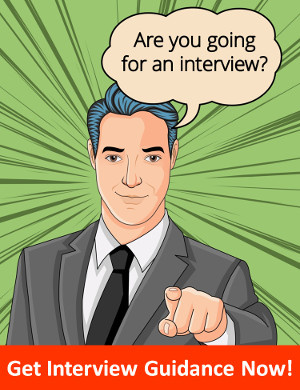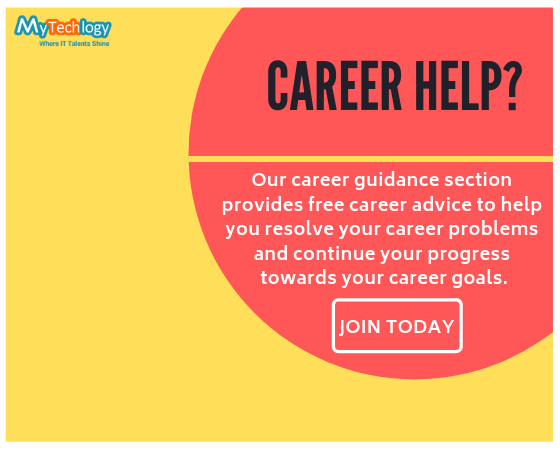Create a Fantastic Mind Map Easily and Fastly
Published on 05 December 16
0
0
Making mind maps is actually a piece of cake with proper mind map maker. Mind maps are the optimal choice to stimulate flow of ideas. Learn how to create your own mind map via easy software to brainstorm, visualize, organize and strategize.
Create Effective Mind Maps with Easy Tool
Here is a popular mind map maker that can help you build mind map effectively. Its neatly organized ribbon tool bar, auto connection function and rich built-in symbols all make the design process fun.
Steps to Create a Mind Map (with Pictures)
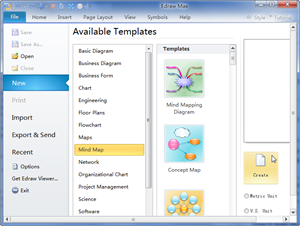
Step 1 Start a Blank Mind Map Drawing Page
1. Start Edraw.2. On start page, click Mind Map in Template Categories list; click a template.
3. Click Create to open a blank mind map drawing page.
4. The Mind Map libraries panel and Mind Map tab open.
5. Drag a Main Idea shape onto the drawing page.
Alternatively, you can also get started from a template to save time. To do so: After the 1 to 2 steps above, double click a preferable example to open it. Then you can begin to add your own text to replace the original content.
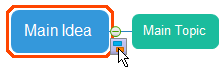
Step 2 Add Main Topics and Subtopics
There are several ways to do this. Connectors are added automatically.
Use the Insert Key - the Fastest Way
1. Press Insert key the first time to add a pair of Main Idea and Main Topic Shapes.
2. Press Insert more times to add more Main Topic shapes.
3. Press Ctrl + Insert to add Subtopic shapes to the Main Topic shape selected.
Use the Floating Button
1. Select a shape.
2. Click the floating button to add topic or sub topic.
2. Click the floating button to add topic or sub topic.
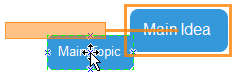
Drag and Drop Mind Map Shapes
1. Drag a shape over the target shape.
2. Release the mouse when an orange box shows.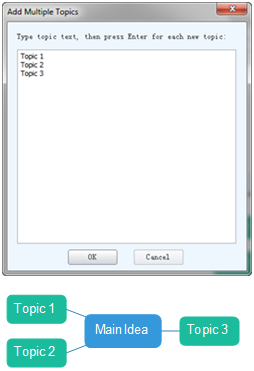
Add Multiple Topics
2. Type in or copy topic text to the dialogue box.
3. Click OK.
Note: The number of lines of text determines the topic number. The layout sequence is automatically configured as clockwise, from left to right or top to down.
If you want to add more than one topic each time, use Add Multiple Topics.
1. Click Add Multiple Topics on Mind Map tab.2. Type in or copy topic text to the dialogue box.
3. Click OK.
Note: The number of lines of text determines the topic number. The layout sequence is automatically configured as clockwise, from left to right or top to down.

Step 3 Arrange the Layout of Mind Map
Change the Whole Layout Style1. Choose the Main Idea shape.
2. Select a layout style on Mind Map tab.
3. Click Distance on Mind Map tab to Increase/Decrease Horizontal/Vertical Distance if you only need minor changes.
2. Select a layout style on Mind Map tab.
3. Click Distance on Mind Map tab to Increase/Decrease Horizontal/Vertical Distance if you only need minor changes.
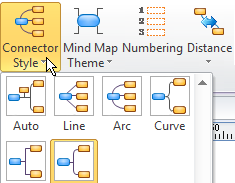
Change All Connectors Styles
1. Press Ctrl + A to select the whole map.2. Click Connection Style.
3. Select the style you prefer.
To see more details about Mind Map Layout, please refer to this link - Mind Map Layout.

Change Location of a Certain Shape
1. Move the pointer over the target shape.2. Drag the shape to the location where you want to place it. The pointer turns into four-direction arrow to show which shapes is selected. When dragging, an orange box appears to show the location.
3. Drop the shape when you have moved it to the location you want.
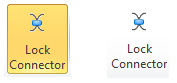
Step 4 Insert Contents to Mind Map
Add Text to Shapes
1. Double click the shape.
2. A red box shows.
3. Type contents in the text box.
4. Click a blank area on the drawing page to finish typing.
Note: By default, the connectors are locked. You need to clickLock Connector button on Mind Map tab to unlock them if you want to edit them. Connectors in Mind Map cannot be added text to.2. A red box shows.
3. Type contents in the text box.
4. Click a blank area on the drawing page to finish typing.
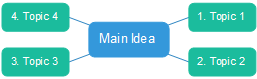
Add Numbering to Text
Click Numbering on the Mind Map tab. 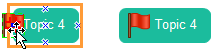
Add Symbols to Shapes
There are an array of symbols specifically designed for mind maps, such as Numbers, Flag and Arrow. They can be glued to shapes directly while you drag them onto shapes.1. Open Symbols stencil.
2. Choose the symbol you need.
3. Drag it over the shape you want to add symbol to.
4. An orange box shows.
5. Release the mouse.
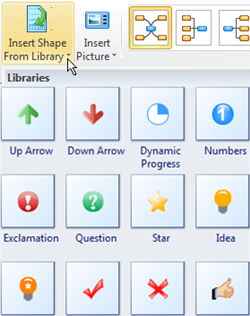
Insert Shapes from Library
Please keep in mind that, when using this function, you can only insert shapes from the currently opened library. The default position is on the left. You can adjust the position by right click on the inserted shape.1. Click Insert Shape from Library.
2. Choose the shape you need.
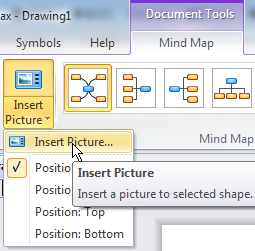
Insert Pictures to Shapes
Except for the attached symbols, we recommend to use Insert Picture tool on Mind Map tab to insert pictures to shapes. In this way, the added pictures will be glued to the shapes so that they can be edited together. Otherwise, they are still separate.1. Select the shape you need to insert shape to.
2. Click Insert Picture.
3. Choose the position for the picture.
4. Click Insert Picture again.
5. Locate the picture you need.
6. Click Open.
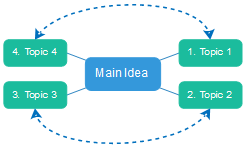
Insert Relationship
Some shapes are not connected directly. But you can show their relationship by using Insert Relationship.1. Click Insert Relationship.
2. Move the pointer to one of the shapes you wish to insert relationship to.
3. The connection points appear and the one under the pointer becomes red.
4. Drag the mouse from the selected connection point to another shape's connection point.
Built-in Shapes for Creating Mind Map Quickly
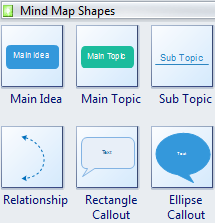
When you open an example in the Mind Map Templates, theMind Map Shapes stencil opens at the same time. At least one set of shapes are needed to create a mind map, including aMain Idea, Main Topic and Sub-topic shape.
Beautiful Symbols for Building Fun Mind Map
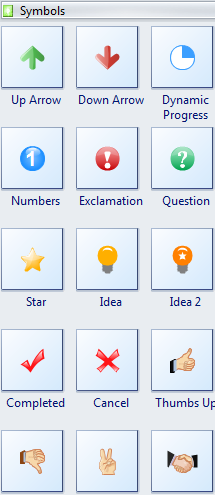
To make the mind map picturesque and fun, you can add the attached symbols or insert shapes from library. The Numbersand Dynamic Progress symbols are editable. As for theNumbers shapes, you can change the numbers.
1. Double click them.
2. Type in numbers.
1. Double click them.
2. Type in numbers.
Related Posts:
Post a Comment
You may also be interested in
Share your perspective

Share your achievement or new finding or bring a new tech idea to life. Your IT community is waiting!

 Lynia
Lynia