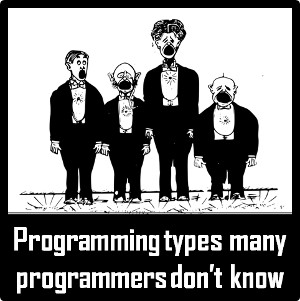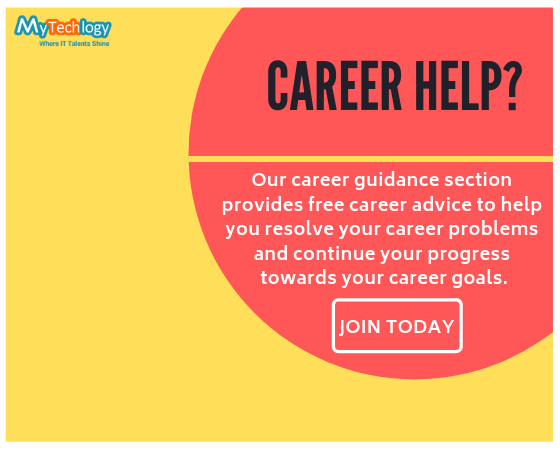How to Setup VPN for Ubuntu - A Step by Step Complete Guide
Published on 04 August 15
0
This blog is listed under
Networks & IT Infrastructure
and Mobility
Community
Related Posts:
Post a Comment

 Linda
Linda