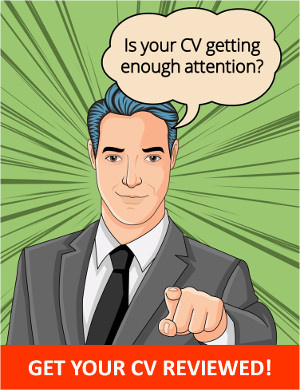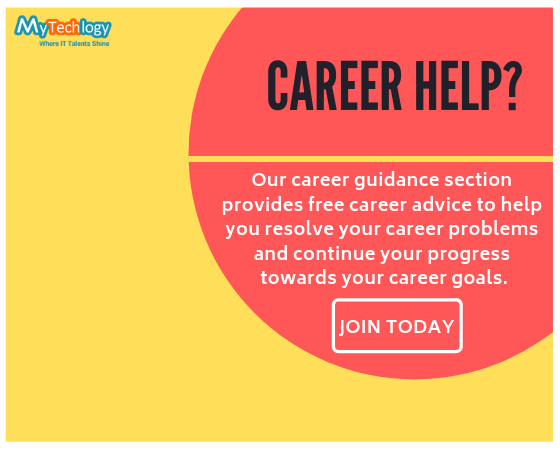How to Set Up a Virtual Machine on Your Own
Published on 28 May 13
0
0
As most applications you use in the workforce or at school are developed for Windows platforms, it's likely that you are running some version of Windows on your desktop computer or laptop. However, if you would rather have Linux or Apple's OS X on your machine, what can you do? With a virtual machine, you can have multiple operating systems running side-by-side on your device. This way you can have Windows for your everyday work or home activities and can use Linux for a more efficient programming atmosphere. Linux also has its own list of games that can be ran on its platform and its security is unbeatable. OS X is a more secure atmosphere than Windows as well, so if you are looking to add a secure area for important files or documents, you can use the virtual machine to create a more secure sector of your drive in which to store these files.
Some of the top virtual machine applications:
- VirtualBox, a powerful and free application that runs on Windows, Linux and Mac.
- VMware, a powerful application that runs on Windows and Linux. It has a free version that can be upgraded to premium for around $190.
- Parallels, which runs on Windows, Linux and Mac. It runs around $60.
- Windows Virtual PC, which runs on Windows and is free.
- QEMU, which runs on Linux and is free.
For the purposes of this article, we will be using Windows Virtual PC, which is available at Microsoft's website, and we will be using Windows 7. Each of the other applications listed above may have their own specific installation instructions so be sure to check them out when you download/purchase the application.
Steps to set up your virtual machine
- Once you have downloaded the program, open it and select "Create virtual machine."
- Create a name for your virtual machine and select the location where you would like to create the new virtual machine.
- Next, you will assign a specific amount of memory (RAM) to be used for the virtual machine. If your computer or laptop does not have a lot of memory, you may wish to hold off on creating a new virtual machine until you can upgrade your memory.
- Now you have some options to choose from. You can choose from Dynamically Expanding, Fixed or Differing. The Dynamically Expanding virtual machine will expand in size as it needs it. This way, it only uses up the amount of hard drive space that is necessary and it leaves you additional space for your other OS. A Fixed Size virtual machine will operate from a predetermined amount of hard drive space that you will choose for it to use. A Differencing virtual machine will store any changes to the virtual machine on a different disk, leaving the original hard drive intact. As Dynamically Expanding is the most common choice, that's the option we will use for this guide. You will still have the option to select a maximum size for the virtual machine to expand to. Once it reaches that limit, it will not expand any further.
- Next step is to install the OS. Open Virtual PC and right-click on your virtual machine. This will open the settings. Here, you need to direct the program to the location of your installation disk. If you have a CD or DVD installation disk, provide the path to your CD-ROM drive. If you have an image file such as an .iso, provide the path to the appropriate folder where the image file can be found. Once the virtual machine is activated, it will use your OS installation disk to begin installing your new OS. Just follow the on-screen instructions to complete the OD installation and your new virtual machine is ready to go.
VMware Player
VMware offers a free VMware Player which can run practically any OS including Windows 3.1, WinXP, Linux, Unix, DOS and more. It also allows you to create your own virtual machine, making it practically all you need to run your virtual environment. There have been some reports of lagging under Windows 7, but the majority of reports have been successful. The lag reports could be due to outdated hardware that can't handle the power of VMware, but no matter what, it is still the best free virtual machine application around.
This blog is listed under
Networks & IT Infrastructure
and Server & Storage Management
Community
Related Posts:
Post a Comment
You may also be interested in
Share your perspective

Share your achievement or new finding or bring a new tech idea to life. Your IT community is waiting!

 Dmytro
Dmytro