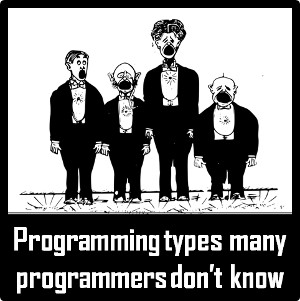3 Ways to Access iCloud Backup Files

Pros: It is a very convenient and secured way of accessing personal data. By this way, you can also upload some data to iCloud from computer, such as pages, contacts, photos, notes.
Cons: This method limits the access to wide range of data, such as whatsApp attachments, photo stream, call history, iMessage, SMS, and MMS messages. Besides, iCloud.com is only giving you access to iwork files not pdf and other documents.
While Apple offers two methods of accessing iCloud backup files — via iCloud.com, or via iCloud Control Panel. With iCloud for Windows, you’ll have your photos, videos, mail, calendar, files, and other important information on the go and on your Windows PC. To extract iCloud backups from iCloud Control Panel:
- â–ª Download and install iCloud Control Panel on your computer.
- â–ª Once the installation is completed user can sign in with apple ID user name and password.
- â–ª On the control panel as belowed, you are allowed to select and access certain data on your iCloud backup.

Pros: Once turned on iCloud Photo Library (Click Photos> Options> iCloud Photo Library> Done> Apply), you can manage and delete your photos and videos (synced with Windows PC) from the Photos app of your iPhone, iPad, iPod touch, or Mac. And when you turn on iCloud Photo Sharing, you can share your captured memories with just the people you choose.
Cons: The data that could be downloaded is limited to photos, videos, etc. It can be depressing for users restricted to particular access of the data. What's worse, you are not able to preview your backup files before download.
Unfortunately, as methods we mentioned above, Apple doesn't provides much control over the backed up data. You are unable to access all the data or maybe some specific data you need. Secondly, we would love to browse iCloud backup in well-organized way, which makes us more easy to search certain data. Given the current situiation, I am going to introduce another way to access your iCloud backup data without these limitations and help save the data you need to computer or restore them to your idevice.
Syncios Data Recovery, the best alternative to iCloud.com and iCloud control panel, provides an professional and secured way to access iCloud backups. It supports more than 16 file types including Contacts, Messages, Photos, WhatsApp Messages, etc, offers both Mac and Windows Version.




Pros: Supports to preview iCloud backup files before restoring.
Supports to download almost all types of data from iCloud.
Supports to restore notes and contacts to iDevice directly.
Sleek interface and better user experience.
Cons: Not Free. The trial version provide free scan and preview of the data.


 Vlen
Vlen