Video to Blu-ray Burner
Published on 02 February 15
1860
2
DVDFab Blu-ray Creator is a video to Blu-ray burner which can convert and burn multiple videos into one Blu-ray disc or copy them into a digital file. And a Blu-ray menu is creatable and customizable. This video to Blu-ray burning software is darn easy to use. Let’s dive down to the detail.
Step 1: Run DVDFab and enable Blu-ray Creator
Run DVDFab and choose the Creator option. Click the Creator Mode icon on the left panel to choose the Creator Mode to be Blu-ray Creator.
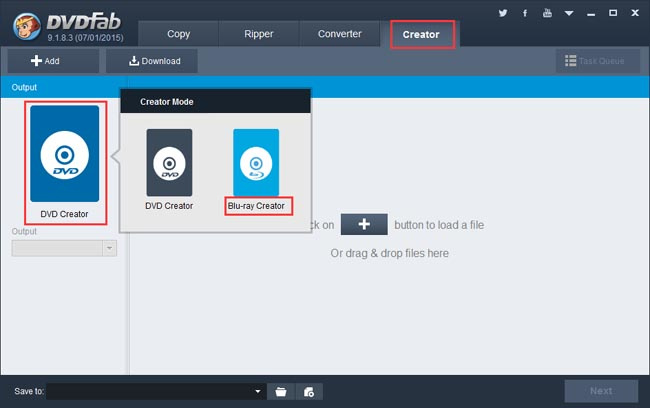
Step 2: Load the source videos and do some initial settings
Click the Add button on the top left of the interface to load as many source videos as you want to process. After they’re in, you can change their audio tracks and subtitles if you like. Move to the left panel again, to specify the output size from BD50 and BD25. Then go to the bottom part to specify a storage path for the output. If you want to burn the video content into a blank BD, just choose the Blu-ray drive connected to your PC in the Save to box; if you want to copy the source into a Blu-ray folder or an ISO image file, just click corresponding icon to choose an output directory.
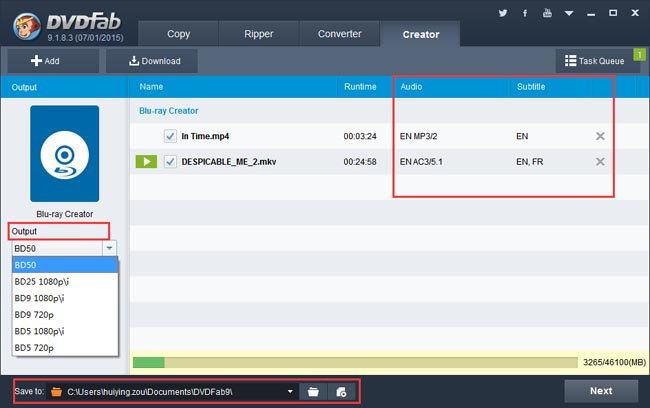
Step 3: Create and customize the Blu-ray Menu
Click Next button then you can create and customize a Blu-ray Menu for the output. If you don’t want any Blu-ray menu experience, just select No Menu on the right panel to skip this step.
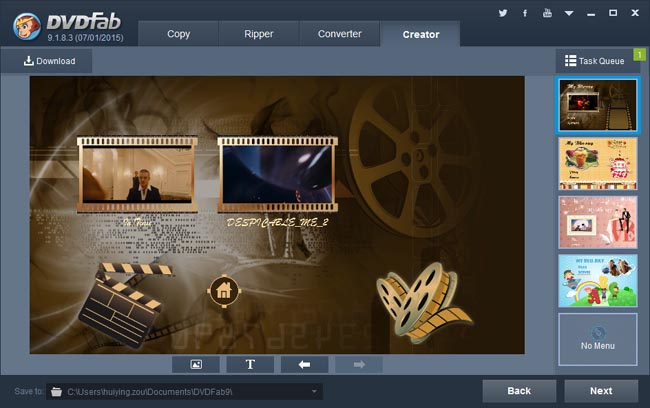
Step 4: Start burning
Go to the main interface to click Start button, then the video to Blu-ray burning process begins. If you’ve set the output to be saved in a BD, then you’ll be asked to insert a compatible disc to start write process at some time after the Start button is triggered. Just insert the blank Blu-ray disc you prepared beforehand. And leave the rest to DVDFab. BTW, you can view detailed progress info and set your PC to shut down or hibernate when all tasks are done.
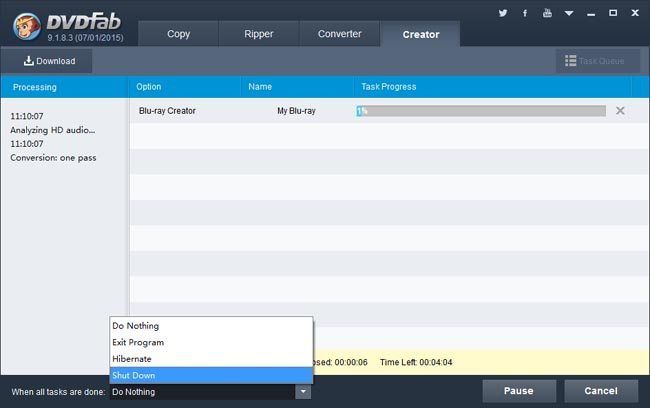
OK. That’s all. More info about DVDFab Blu-ray Creator can be found at: www.dvdfab.cn/blu-ray-creator.htm
Step 1: Run DVDFab and enable Blu-ray Creator
Run DVDFab and choose the Creator option. Click the Creator Mode icon on the left panel to choose the Creator Mode to be Blu-ray Creator.
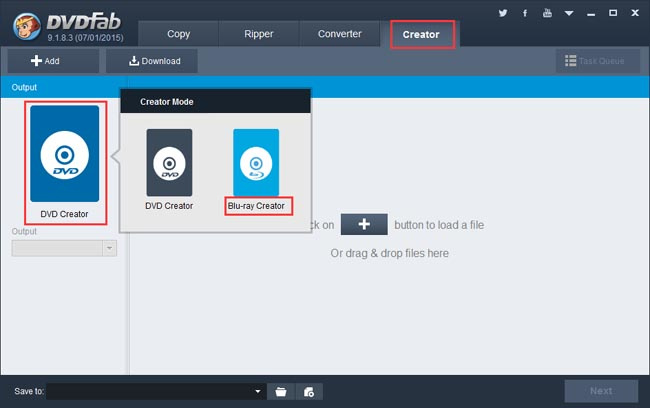
Step 2: Load the source videos and do some initial settings
Click the Add button on the top left of the interface to load as many source videos as you want to process. After they’re in, you can change their audio tracks and subtitles if you like. Move to the left panel again, to specify the output size from BD50 and BD25. Then go to the bottom part to specify a storage path for the output. If you want to burn the video content into a blank BD, just choose the Blu-ray drive connected to your PC in the Save to box; if you want to copy the source into a Blu-ray folder or an ISO image file, just click corresponding icon to choose an output directory.
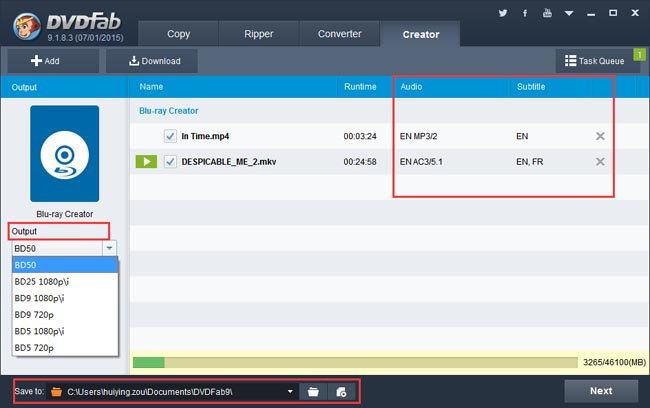
Step 3: Create and customize the Blu-ray Menu
Click Next button then you can create and customize a Blu-ray Menu for the output. If you don’t want any Blu-ray menu experience, just select No Menu on the right panel to skip this step.
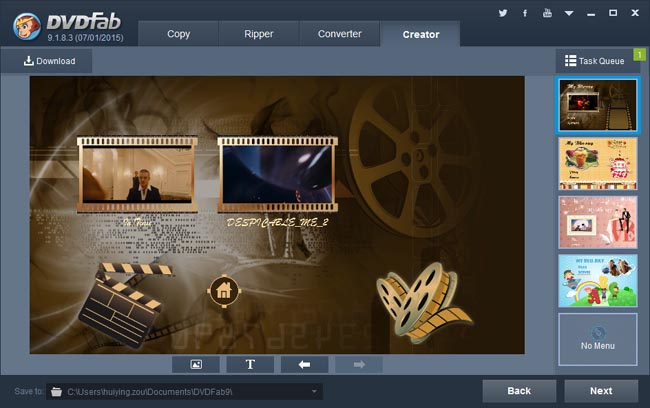
Step 4: Start burning
Go to the main interface to click Start button, then the video to Blu-ray burning process begins. If you’ve set the output to be saved in a BD, then you’ll be asked to insert a compatible disc to start write process at some time after the Start button is triggered. Just insert the blank Blu-ray disc you prepared beforehand. And leave the rest to DVDFab. BTW, you can view detailed progress info and set your PC to shut down or hibernate when all tasks are done.
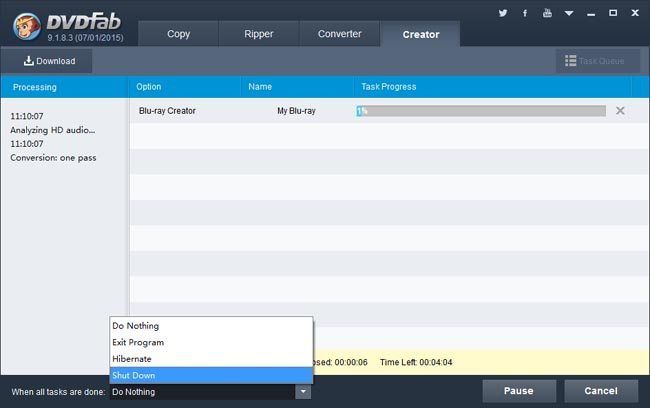
OK. That’s all. More info about DVDFab Blu-ray Creator can be found at: www.dvdfab.cn/blu-ray-creator.htm
This review is listed under
Development & Implementations
, Digital Media & Games
, Peripherals
and Hardware
Community
Related Posts:

 Lydia
Lydia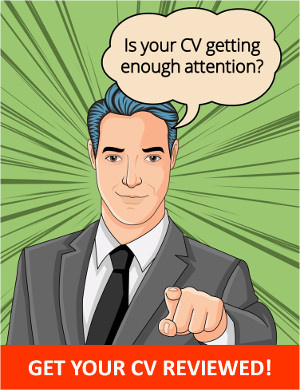



Thanks for your post. DVDFab Blu-ray Creator is certainly powerful. I use it for a while, and it does not let me down. And when I search such product on the Internet, I also found other other similar product like Leawo Blu-ray Creator, it also introduces the same function. Which one is better or more cost-effective? Safe link to the Leawo Blu-ray Creator : http://www.leawo.org/blu-ray-creator/
Thanks for sharing!
http://www.leawo.org/tutorial/how-to-burn-mkv-videos-to-blu-ray-with-multiple-subtitles.html