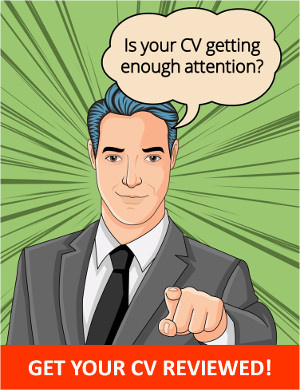How To Set Up A Multi Monitor Computer

Multiple computer monitors find application in various areas of human endeavours. Most of us are used to seeing multiple computer monitors being applied in various multi-tasking environments such as stock market, index trading or mission critical application in situation rooms. We can never have sufficient work space to carry out our tasks and sometimes it makes sense to invest in additional monitors so as to carry out multiple executions seamlessly . Studies have shown that deploying multiple screens in your work can increase productivity by as much as 50% in some instances. So how can one achieve a multiple monitor setup on a computer that is seemingly manufactured to use a single monitor?
Multiple Monitor Setup Checklists
Before you make any investments in the much needed second or third monitor, it is important to begin by reviewing your monitor setup checklists. You need to begin by evaluating the number of monitors that you will need based on your individual or business needs. These could range from 2 to 6 as per your requirements. You can then purchase your computer monitors, which could be LCD or CRT, depending on your budget and preferences.
Purchase the monitor cable that you will need to connect your monitors to the CPU ports to your desktop computer. You must purchase as many cables as the number of monitors that you plan to connect to your computer. Make sure that the cable connectors you have purchased are compatible with your computer or laptop. Research as to whether the connectors you’re looking at have the precise specifications, otherwise you might have to return these connectors or even purchase new ones. The last piece of equipment that you will have to purchase is a monitor connector that will enable you to connect the extra monitors to your computer.
Types Of Monitor Connectors
There are various kinds of monitor connectors that you can use to plug in additional monitors to your computer. For example, you can deploy the Digital Visual Interface (DVI) monitor connectors, the commonly applied Video Graphics Array or VGA monitor connectors, and High Definition Multiple Interface or the HDMI monitor connectors. Other commonly applied monitor connectors include the S-Video connectors that you can use in connecting your normal TV screens to your desktop computers or laptops.
The Setup Process
The setup process is relatively easy. There are slight differences in the setup procedure for laptops and desktop computers. For the monitor setup, the monitor cable is connected to the monitor connectors’ respective ports. Ensure your computer is on and that the monitor is plugged into the computer and also turned on. Your computer will automatically detect the new monitors and you may be prompted to restart your computer after the connection in order for the configuration to work properly. Windows XP actually has a provision for Dual-view that you will need to enable after the setup process to begin operating your computer in the multi-monitor configuration. Apply the appropriate display settings on all your newly installed monitors to begin using them. In some cases, you will need to carry out additional configurations for your monitor to function properly.
Once the installation is complete, you can play about with display settings to achieve multiple displays. It is possible to extend your display capabilities and do fancier things with your multiple monitors such as spreading your desktop over several monitors and dragging out items from one monitor to another. You can, for example, use your mouse to click or drag items across multiple monitors. It is also possible to carry out a duplication of your desktop on multiple monitor screens to generate multiple monitor displays of similar information.
Carrying Out Configurations On Your Multi-Monitor Computer Setup
Carrying out adjustments to the display settings of your new multi monitors installations follows the same procedure used in the single monitor installations. The main differences will arise from the operating systems used in the system. For example, the procedures for carrying out display setting configurations on a computer powered by operating systems such as Windows XP, Windows Vista, Windows 7, or Linux-based operating systems are not necessarily similar.

 Prateek
Prateek