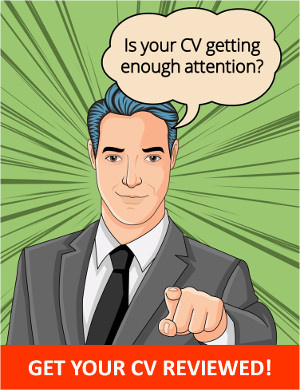HEVC/H.265 Converter: How to Convert Videos from and to H.265 Files
Published on 27 April 16
4372
0
High Efficiency Video Codec (HEVC) is the new successor to the Advanced Video Coding/AVC, also known as H.264 compression standard and offers twice the compression while still maintaining the same high quality, which means you can store your UHD on your devices at half the normal file size!
What is HEVC? How does HEVC Work?
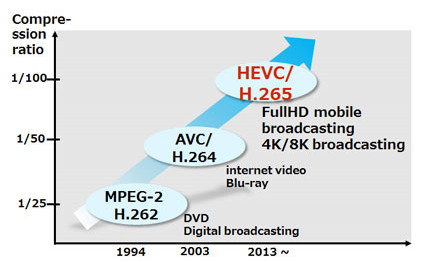
HEVC, short for High Efficiency Video Coding, is an successor to H.264/MPEG-4 AVC (Advanced Video Coding). Also know as H.265, HEVC is the latest video compression standard that is said to double the data compression ratio compared to H.264/AVC at the same level of video quality. Video encoded with HEVC will maintain the high visual quality, but at a smaller file size.
So if you wanna convert your video files to or from H.265 to get the quality with smaller size but have no idea how to begin, this tutorial should help you. Just read further to learn what things you can do to convert your video files into HEVC format.
How to Decode Any Video Format to H.265 Files
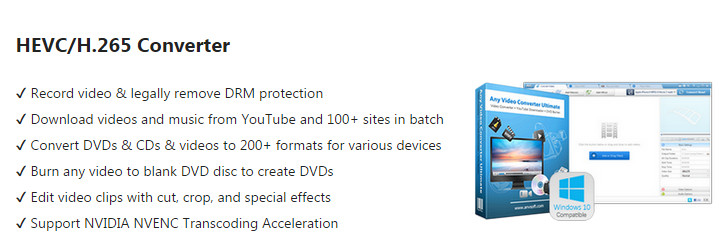
As an High Efficiency Video Codec Video Converter, Any Video Converter Ultimate will be a great helper to convert any video format including AVI, MP4, MOV, MPEG, 3GP, ASF, FLV etc to H.265 videos .
Let's learn how it works.
Step 1. Free download and install this HEVC video converter, then run it.
Step 2: Add the videos you need to HEVC Converter.
Simply click Add Videos or Add or Drag Files to add the videos you would like to convert to H.265 format. Note: Batch video conversion and merging videos are also supported.

Step 3: Set output format.
To successfully convert any video files to H.265, you just have to select the format you want, let's say, MP4 (since it's the best file that goes with Apple devices.) you can do this by selecting the format icon in "Output Profile" drop-down format list, simply choose '*.MP4' in the Format tab and then select "x.265" as video Codec underVideo Option.
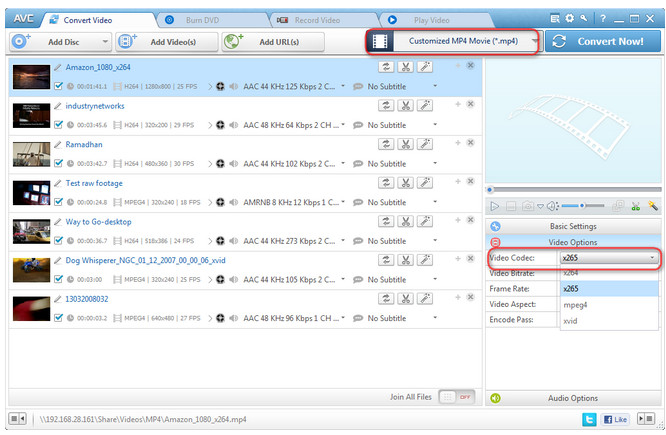
Step 4. Start converting videos to H.265 format.
Just click Convert Now button to start converting videos to h.265 files. Once the conversion is completed, you can click "Output Folder" button to get the converted videos.
What is HEVC? How does HEVC Work?
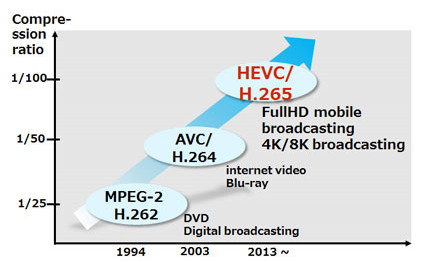
HEVC, short for High Efficiency Video Coding, is an successor to H.264/MPEG-4 AVC (Advanced Video Coding). Also know as H.265, HEVC is the latest video compression standard that is said to double the data compression ratio compared to H.264/AVC at the same level of video quality. Video encoded with HEVC will maintain the high visual quality, but at a smaller file size.
So if you wanna convert your video files to or from H.265 to get the quality with smaller size but have no idea how to begin, this tutorial should help you. Just read further to learn what things you can do to convert your video files into HEVC format.
How to Decode Any Video Format to H.265 Files
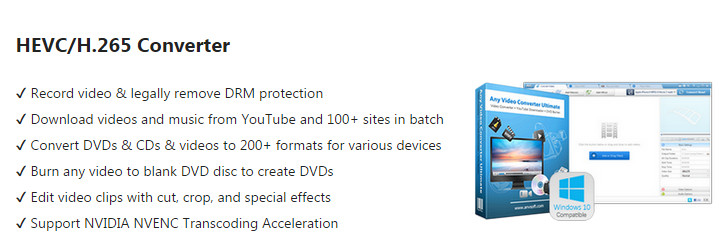
As an High Efficiency Video Codec Video Converter, Any Video Converter Ultimate will be a great helper to convert any video format including AVI, MP4, MOV, MPEG, 3GP, ASF, FLV etc to H.265 videos .
Let's learn how it works.
Step 1. Free download and install this HEVC video converter, then run it.
Step 2: Add the videos you need to HEVC Converter.
Simply click Add Videos or Add or Drag Files to add the videos you would like to convert to H.265 format. Note: Batch video conversion and merging videos are also supported.

Step 3: Set output format.
To successfully convert any video files to H.265, you just have to select the format you want, let's say, MP4 (since it's the best file that goes with Apple devices.) you can do this by selecting the format icon in "Output Profile" drop-down format list, simply choose '*.MP4' in the Format tab and then select "x.265" as video Codec underVideo Option.
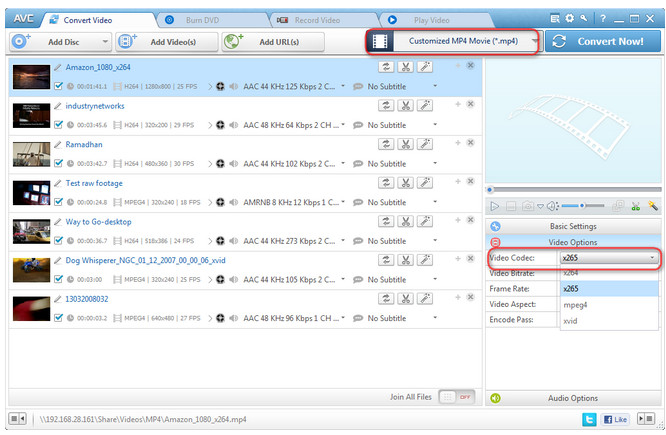
Step 4. Start converting videos to H.265 format.
Just click Convert Now button to start converting videos to h.265 files. Once the conversion is completed, you can click "Output Folder" button to get the converted videos.
This review is listed under
Digital Media & Games
and Peripherals
Community
Related Posts:
Post a Comment

 Caroline
Caroline