How to Transfer OST Files to a New Computer? Solution Knocked Out!
Published on 05 January 19
2309
1
OST files are offline folders are easy to access folders when your computer machine is not connected to the internet. Outlook experts know that the OST files cannot be directly moved to the new computer, this is why they ask answer for query how to transfer OST files to a new computer. The other option to solve this query is to export all the information such as contacts, calendars, emails, etc to the new machine by saving data into new OST file.
What are the reasons to transfer OST file to new or another computer?
The OST to PST converter tools can convert your OST file into PST format in few steps and they don’t any technical skill to operate. If you go with them you just need to follow these steps:
No doubt, there are lots of OST to PST Converter tool which can help to transfer OST file to PST to use to a new computer. From the long list, I have a suggestion for you; Kdetools OST to PST converter is one of the finest software. This tool provides multiple options to convert OST file, you can save your OST data as PST, EML, EMLX, MSG, MBOX, Office 365, Online Exchange and other. So you can use your OST file into Apple Mac Mail, Thunderbird and any other email client on any operating system.
For detailed information about the tool, visit https://www.kdetools.com/ost-to-pst-converter.html
What are the reasons to transfer OST file to new or another computer?
- Synchronization issue with Exchange server
- Any know & unknown Microsoft Outlook message
- Virus attack
- Moving to another version of Windows and so on.
- Open MS Outlook on your old computer machine for transferring data from OST file.
- Create a PST file where you can save all the personal info from MS Outlook account. In order to create a file, Go to File >> New >> Outlook Data File. A new window will prompt, press Save as Type and then choose any of the options with .pst file and then press OK
- Type PST file name in ‘Create Microsoft Personal Folders’. Find ‘File’ to know the location on the hard drive where PST file is saved. Lastly, press OK
- Right click on the folders in MS Outlook. As soon as Copy Folders window appears, choose Inbox which you have copied and press ‘OK’ and then add to PST file
- Export PST file you created in older Outlook edition onto a hard drive. Plug in an external drive into a new computer machine. Move to the location where you have saved PST file and drag PST file from hard drive to external drive
- Then disconnect external drive from the computer and connect to new computer machine. Select ‘Open folder to view files’ from AutoPlay box. Drag PST file from external drive to new computer’s desktop
- Start Outlook on a new computer
- Press Email Accounts >> Add a new e-mail account >> Next
- Type Server’s name along with email account. Press ‘Next’ to move onto ‘Next’ screen. Press ‘Advanced’ to access advanced settings
- Press ‘Offline Folder File Settings’ and then press ‘Browse’ to select the location of saving PST file. Press ‘OK’
- Go to ‘File’>> ‘Import and Export’ and then press ‘Import from another program or file’ and select ‘Personal Folder File’ and press ‘Next’
The OST to PST converter tools can convert your OST file into PST format in few steps and they don’t any technical skill to operate. If you go with them you just need to follow these steps:
- First Step, you have to browse your OST file and proceed to scan process.
- After completing the scanning process you can take a preview of your data
- Now you just need to choose data saving destination path and file format type (in which do you want to move OST file) because this tool provides many options to convert data.
- After that just click on save option and get your file converted in your desired file format.
No doubt, there are lots of OST to PST Converter tool which can help to transfer OST file to PST to use to a new computer. From the long list, I have a suggestion for you; Kdetools OST to PST converter is one of the finest software. This tool provides multiple options to convert OST file, you can save your OST data as PST, EML, EMLX, MSG, MBOX, Office 365, Online Exchange and other. So you can use your OST file into Apple Mac Mail, Thunderbird and any other email client on any operating system.
For detailed information about the tool, visit https://www.kdetools.com/ost-to-pst-converter.html
Related Posts:

 Lucas
Lucas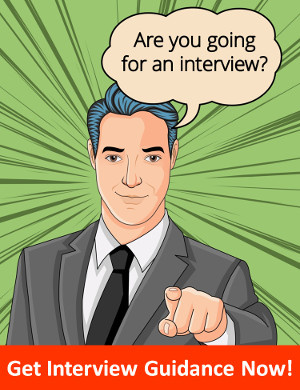



Download OST to PST Converter’s free demo version can help you to convert the 30 emails form each folder. This software will run on the version of Windows like 95, NT, 98, ME, XP, Vista, 7, 8, 8.1 and 10 (32bit & 64bit). This application provides multiple saving formats like PST, EML, EMLX, MBOX, office 365, Live Exchange Server, MSG, vCal, and vCard. Read More: https://www.sysoz.com/products/ost-to-pst-converter.html