How to Capture a Screen Video with Camtasia Screen Recorder
Before recording, you’d better clear up your desktop so that you can record the right content you want to keep, rather than distracted by other unnecessary files.
. Adjust your desktop background to look fit for the video, you’d better not use colorful pictures which may affect the vision.
. Better not use your personal photos or something private that may leak out your information.
. Close other irrelevant software which may distract you while recording.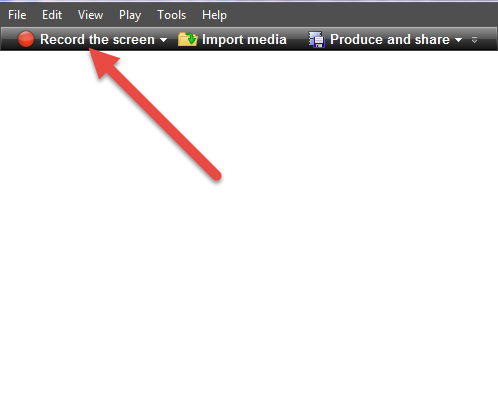
In this interface, you will see a dashed line rectangle, now it’s your turn to customize the area you want to record. To adjust the size, you can directly choose full screen option to record the whole desktop, also you can choose the custom option to customize your own recording area. To operate this function, first you should notice that there are a tiny square near the vertex and the middle of the side, that’s the right place where you can change the size. You should put your cursor in it and pull it as your wish to adjust the size.
. If you know the exact size you want to record, just fill in the right number in the box instead of move the mouse.
.Put you cursor in the middle of the rectangle to move the recording area.
.You can keep the aspect radio just click the lock near the dimension option.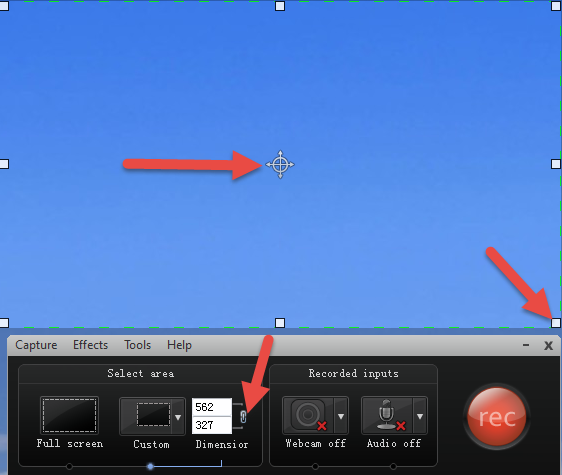
The right of the Select area option is the Recorded inputs, you can turn on or turn off the webcam and the audio according to your needs.
.Click the triangle to set more options.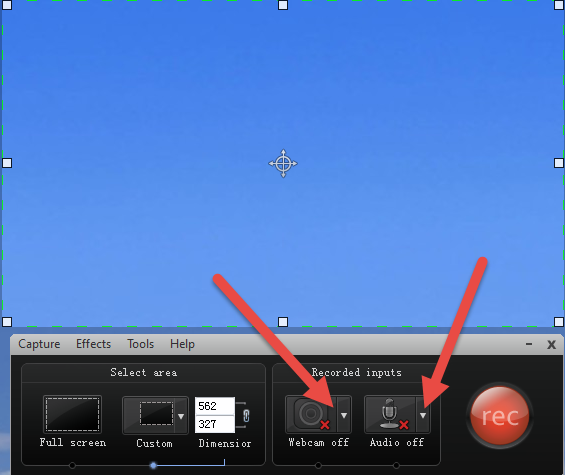
5
When all set is done, open the tool you want to record, then click the red button REC, the Camtasia starts to record.
. Click the pause to when you haven’t finished recording and want to leave for a while or something else.
. Click stop to finish recording
. Click delete to delete the file and start over a new recording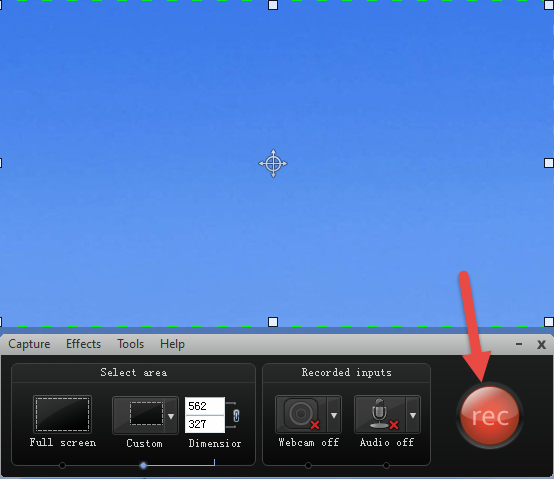

When your recording is over, click Stop button to finish it. A new interface will pop up for you to preview what you have captured, if you are not satisfied, you just click delete button to delete it forever. If you are content with your masterpiece, you can save it to your computer with pressing the Save and Edit button.
. You can save the video as a built-in format by Camtasia, only Camtasia can work with this format, or keep it to AVI format.


 Daniel
Daniel
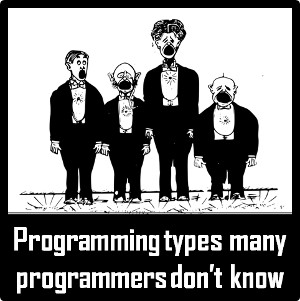






I also have Camtasia on my desktop, which is mainly used to edit my videos. While for simple recording, I'll apply Joyoshare Screen Recorder from https://www.joyoshare.com/screen-recorder-for-mac/ to capture video audio in high quality with no time limit as Camtasia requires high CPU on my computer and sometimes crash to shut down.