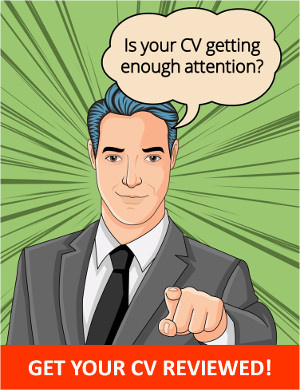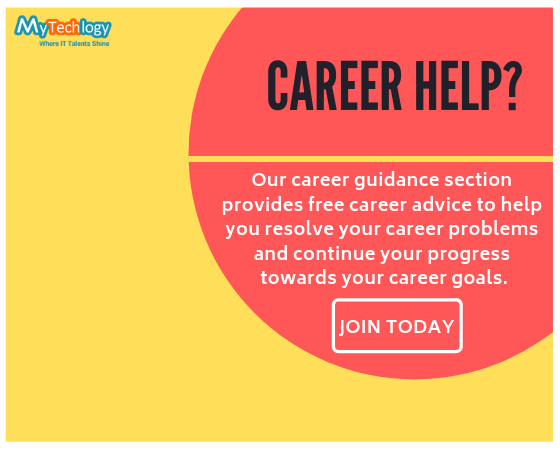One of the often overlooked, but most handy features of your Macbook Pro is the handy Touch Bar, which can be used to lift your productivity to a whole new level, perfect for those who made New Years resolutions to be more mindful, or get more done.
With the Touch Bar you can create and navigate a to-do list with just a few taps of your Macbook Pro. This convenient feature is built to provide you with quick access to all of the settings that you most often use, which means it is perfect for switching over to your Reminders app without ever having to switch right over to the trackpad and do it manually.
Here are a few quick and easy ways to use the Touch Bar to increase productivity:
Add a Reminder using the Touch Bar
This feature would not be very helpful if there was no quick, and easy way to add items to your to-do list, so thankfully, the touch bar is capable of allowing you to do just that.
Firstly, you will need to select a list within your Reminders app, then click the add button found on your Touch Bar. Now you can name your list (To-Do), and hit return to go to the next line, where you can begin writing your list, or adding elements to it once the list is created.
Edit Your Reminder with the Touch Bar
Add a location or a time to any Reminder with just a few taps of the Touch Bar by selecting the Reminder app and clicking on the list you would like to edit. Now, select the Add Time that appears on the Touch Bar. From here you can tap left or right on the arrows in order to manipulate the Time associated with the selected reminder, and you can drag your finger along the time wheel in order to edit the tasks time.
 You can also add a geo-reminder to your tasks by tapping the Add Location section of the Touch Bar. These can come in multiple facets using Carplay such as Getting in Car or Getting out of Car. As you may have assumed, these features trigger your Reminder app to remind you of the selected tasks when you either get in, or out of the car in those locations.
You can also add a geo-reminder to your tasks by tapping the Add Location section of the Touch Bar. These can come in multiple facets using Carplay such as Getting in Car or Getting out of Car. As you may have assumed, these features trigger your Reminder app to remind you of the selected tasks when you either get in, or out of the car in those locations.
Mark a Task as Completed
Checking off a task in Reminder is one of the most satisfying parts of using the app, also a necessary one if you are going to keep an accurate check list. This process is similar to how we added a task to your To-Do list using the Touch Bar, meaning you can simply check tasks off your list with the tap of a finger.
First, select the Reminder app using the Touch Bar, then select the proper list. Once you locate the task you have completed you will be able to quickly, and easily swipe the check mark on the Touch Bar which will then trigger the Reminders app to move onto the next item on your To-Do list.
Customizing Touch Bar to Better Work with Reminders
As well as the Touch Bar cooperates with your Reminders app, they could work a lot better together. Unfortunately, Macbook Pro does not allow you to customize the feature in any really significant way. It would appear that Apple developers were negligent when it came to creating content and creative outlets for the Touch Bar. The options that the Macbook does come with are useful and even great, but the small amount of them makes it limiting, and lackluster for customizing.
Re: http://www.uflysoft.com/blog/2017/01/09/how-to-use-reminders-with-the-touch-bar-on-a-macbook-pro

 Annalee
Annalee