Introduction To macOS Efficient Operation, A Brief Discussion On Best Use Of Option Key
Actually, pressing on the ⌥ key is not only effective to the WiFi icon, but also effective to many other buttons for macOS, now I will introduce some ⌥ key applications.
1. Menu Bar
Let’s start from the icon at the left of the menu bar, press on ⌥ button, click the icon, you will find that About This Mac option on the top becomes System Information, you can click to view more detailed Mac information quickly. In addition, press on the ⌥ button, and click on the Off or Reboot option, then you can quickly shut down or restart your Mac.
Press on ⌥ button, and then click the WiFi icon, it shows more abundant current WiFi information. Turn On Wireless Diagnostics option can help you quickly troubleshoot network connectivity problems; The disconnect with current WiFi option temporarily disconnects your device with current WiFi, but does not forget the WiFi password, and you can click the network name in the WiFi list to reconnect.
Press on ⌥ button, and then click on the Battery icon, you can check current battery status, if it shows Normal, don’t worry about it, but if it shows Replace it immediately or Repair the battery, you may be about to go to the Apple Store for maintenance. (P.S. if you want to monitor more detailed battery status, download free Coconut Battery software)
Press on ⌥ button, and then click on the volume icon, you can quickly adjust the Input/output device and Voice Preference Settings.
Press on ⌥ button, and then click the Bluetooth icon, you can quickly check bluetooth information, create diagnosis report, and obtain an overview of the known devices. (P.S.: Bluetooth icon does not display on the menu bar by default. You can turn on it in the System Preference Setting > Bluetooth.)
Finally, press on ⌥ button, and then click the Notification Center icon on the right, DND mode can be turned on/off immediately.
2. File Operations
 In Finder, press on ⌥ button, and drag files, then you can quickly copy the files; press on the + ⌘ ⌥ key and drag files simultaneously, you can quickly make substitute for the files; Copy a file, then click ⌘ ⌥ + + V shortcuts, you can cut the file.
In Finder, press on ⌥ button, and drag files, then you can quickly copy the files; press on the + ⌘ ⌥ key and drag files simultaneously, you can quickly make substitute for the files; Copy a file, then click ⌘ ⌥ + + V shortcuts, you can cut the file.
Select and right-click on a file, press and hold ⌥ key, there will be four new options as Always Open It In This Way , Show The Checker and Slide Show The File and Copy The Files Into Path Name. Among them, when you select a single file, there is no difference between Show The Checker with Get Info, but when you select multiple files, it shows an information summary of multiple file, rather than an introduction for each file.
In Finder, when a folder is displayed in a list view with no arrangements, press on the ⌥ key, click the small right arrow on the left side of the folder, you can quickly unfold all subfolders and files under this folder.
In Finder, when a folder is displayed in a column view, drag the column line at the same time press on ⌥ button, you can adjust the width of all columns with equal proportion.
Open the Finder, press on ⌥ button, and click Go to button on the menu bar, there will be a resource library quick jump link.
Press on ⌥ button and click on the Empty trash button, you can skip the warning and quickly empty the trash. (P.S.: if you don’t want to confirm every time you clean it up, uncheck the Warning Before Empty Trash in Finder’s preference settings.
Selected a file and press on ⌥ + spacebar, you can directly preview the file in full screen mode.
Press and hold ⌥ key in the window preview >file > export, you can see more export format options.
3. Text Edit
When editing text, press on the ⌥ + left or right arrow key to move the cursor in phrase rather than character space (Chinese can also be identified); Press on the ⌥ + up and down arrow keys to move the cursor in entire rows.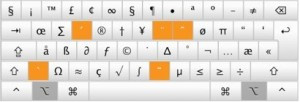
When entering text, press on the ⌥ + other character keys to quickly enter the some special characters, together with ⇧ Shift key to input more characters, and the corresponding special characters mapping table is as follows. Although it may seem a lot, there are many rules, such as a corresponding to å, A to Å, y to ¥, and = to ≠, to remember some special characters is very useful in the future.
4. Others
Press on ⌥ button and click on the current active application icon on the Dock, you can quickly hide the current window; If you click on other application icons, you will hide the current window and focus on the selected application window; Press on ⌥ button and right click on the application icon, then there will be hide other and force to exit options, with which you can respectively hide other active windows and force to exit no response applications quickly, for the Finder, force to exit will become restart.
If multiple application windows overlap, press on ⌥ button, click on window in the back, you can hide the current window and highlight the selected window.
If you want to adjust the window size, press on ⌥ button, then the window width can be adjusted symmetrically. (A must for obsessive users)
In the Launchpad, pressing on ⌥ button can quickly make the application trembling, applications downloaded from the Mac App Store can be directly uninstalled by clicking X on the upper left corner, which is consistent with iOS interaction logic.
In addition, in iTunes, press on ⌥ button (the Shift key for Windows) and click the Check For Updates option, you can choose to brush into the local firmware, which is useful in some circumstances.

 Annalee
Annalee
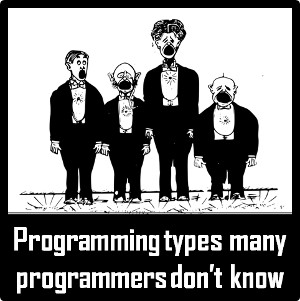


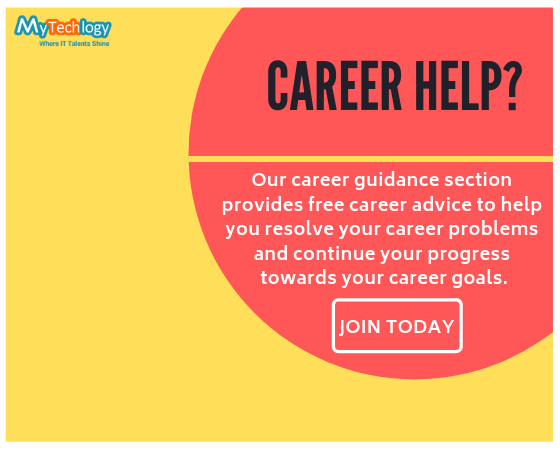



Such a useful advice! I learned a lot from this article about combinations on the keyboard. Check some more here https://supremedissertations.com/blog/how-long-does-it-take-to-write-a-dissertation
Such a useful advice! I learned a lot from this article about combinations on the keyboard. Check some more here https://supremedissertations.com/blog/how-long-does-it-take-to-write-a-dissertation