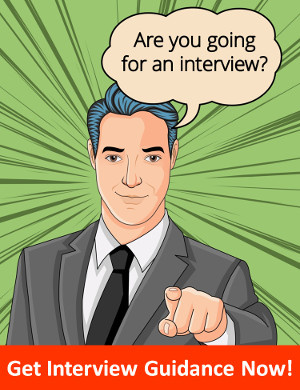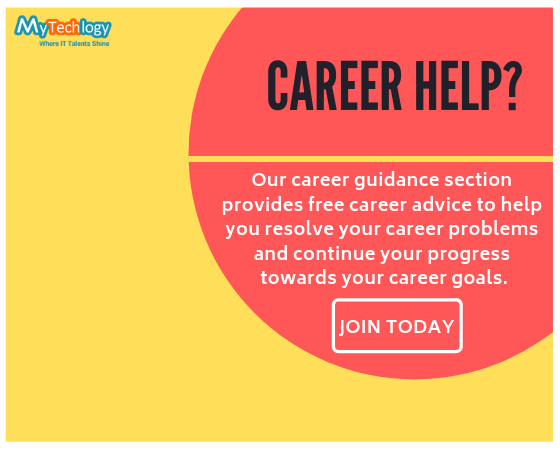Learn How to Stop a Windows Computer from Freezing
Windows 10 has been freezing much more than normal since October 2017. If Windows constantly crashes, this could either be a problem with a particular software package or a more generalized computer performance issue. Performing periodic maintenance checks can assist avoid freezing and problems with instant freezing can often be solved through freezing processor speed and large-scale diagnostics. To operate your Windows software more efficiently, this manual describes methods to boost the run speed of your computer in both the brief and long term.
There are a few methods that help the other users to solve this kind of issues related to windows as given below:
Method 1- Update your drivers
Outdated drivers can cause the Windows 10 freezing issue. So you can attempt to update the drivers to solve the issue. You can do it automatically with Driver Easy if you don't have the time to manually update the drivers.
Driver Easy recognizes your system automatically and finds the best drivers for it. You don't have to know what system is running exactly, you don't have to take the downloading risk and installing the wrong driver, and you don't have to worry about installing any wrong drivers.
Use the FREE or Pro version of Driver Easy to update your vehicles automatically. But it only requires 2 clicks with the Pro version (and you get complete assistance and money-back guarantee of 30 days).
STEPS TO INSTALL DRIVERS:
- Download Driver Easy and install it.
- Then run the Driver Easy and then click on Scan Now. After scan now Driver Easy will start to scan your computer and also detects any problem-related to drivers.
- To download the right driver version automatically, click on the Update button next to their device, then you can install the driver manually.
OR
Click on the Update All to automatically download and install the right version of all missing or out-of-date drivers on your system (this involves the Pro version – when you click Update All, you will be prompted to upgrade).
- Check if your computer is still freezing randomly after the drivers have been updated. You know your drivers weren't to take responsibility if the issue persists, and you should attempt the next fix.
Method 2- Clear the temp files from your computer
It can slow down or even freeze if Windows doesn't have enough space to store temp files. So you should frequently clear them.
STEPS TO CLEAR THE TEMP FILE FROM YOUR SYSTEM:
- Press Windows key and R simultaneously on your keyboard, then type temp and hit Enter in the Run form. With your Temp folder open, this will invoke Windows Explorer, displaying all the temp files on your desktop.
- Select and delete all the documents in the Temp folder.
If after clearing your temp files, Windows 10 still freezes randomly, attempt the next fix.
Method 3-Adjust your virtual memory
Virtual memory is an extension of the physical memory of your computer. It's a mixture of RAM and your hard drive's part. If, when performing a substantial job, your computer runs out of RAM, Windows will dive into temporary file storage virtual memory.
STEPS TO ADJUST YOUR VIRTUAL MEMORY:
- Press Windows key and simultaneously pause/break key on your keyboard. Then, on the left panel, select Advanced System Settings.
- Go to the Advanced tab, then click on Settings.
- Go back to the Advanced tab and select Change in the Virtual Memory section.
- Ensure that all drives checkbox is NOT ticked to automatically manage paging file size.
Select your windows drive (the hard drive or partition installed on it by Windows – generally C:) and then enter your virtual memory with an initial size and maximum size.
- Initial size – depending on your computer, this value differs. If you are not sure what value to use, enter in the Recommended category whatever the amount is.
- Maximum size – Do not set too high this value. The size of your physical RAM should be about 1.5 times the size. e.g. A RAM PC with 4 GB (4096 MB) should have only about 6,144 MB of virtual memory (4096 MB x 1.5).
Once your virtual memory values have been entered, click Set, then click OK to proceed. If after adjusting, you still have issues with Windows 10 hanging, attempt the next fix.
Method 4-Check the memory
One of the most prevalent causes of freezing computers is a defective memory card. So check to see if your memory card is at fault before investing in a fresh laptop. To assist you to do this, Microsoft has a built-in tool.
STEPS TO CHECK MEMORY:
- Hold the Windows logo key on your keyboard, and click R simultaneously to invoke the Run command. In the run box, type mdsched.exe and click Enter.
- Click Restart now and check for problems (recommended) if you want to check for issues instantly. If you want to check later, click on the Check for problems the next time I start my computer.
- Windows will then restart, and this page will show the progress of the test and the number of runs it runs on memory.
If you don't see any mistakes here, the issue is likely not with your memory card, and you should attempt the next fix.
Method 5-Check the Disk Running
It's time for you to check if your hard disk is at fault if you've come this far. Don't worry, because Windows has a built-in tool for the work.
STEPS TO CHECK THE DISK RUNNING:
- Close all programs and files.
- Click Start then go to File Explorer then go to This PC.
- Locate your hard drive, right-click it, and select Properties.
- Go to the Tools tab and then click Check.
- If you have a problem-free hard disk drive, you will see this:
This indicates that your hard disk is NOT the issue, and you can proceed to the next fix below.
If you see errors, Windows may be freezing, and you should consider upgrading your disk.
Method 6-Run System File Checker
Failed or corrupted system files may cause Windows to freeze randomly. So don't worry, you can easily get back your initial system files from Microsoft. It has a built-in tool called System File Checker to restore any broken or missing system files that might freeze your PC. How to use it here:
STEPS TO RUN SYSTEM FILE CHECKER:
- On your keyboard, press the Windows key and type cmd (DON'T press Enter). Windows will show a search matching list of programs. Right-click Prompt command and select Run as administrator.
- If administrator authorization is prompted, press Yes.
Type: sfc / scannow in the black command prompt window. Then click Enter on your keyboard.
Windows will scan your corrupted file system and try to solve whatever it finds. In this window, the results will appear, so kindly leave it open until the procedure is finished.
If there are no problems with the scan, you know that your system files are not causing Windows 10 to freeze randomly, and you can move on to the next fix.
Method 7-Disable BIOS C-States
For "CPU States," "C-States" is short. They are power-saving choices–they switch down the voltage of your system, multipliers, etc. so that when it's idle, your computer utilizes as little energy as possible. Disabling C-States (stopping the power-saving alternatives) can make your computer more stable and reduce the probability of unexpected problems such as random freezing or rebooting.
STEPS TO DISABLE BIOS C-STATES :
- Restart your laptop and click the Setup button specified by your provider when viewing the logo screen (example below). It should be shown on the display of the logo. (Different companies use distinct keys, but generally, these keys are F1, F2, F12, Esc, Delete or a mixture.)
If you're not quick enough and the disappearance of the logo screen appears before you reach the Setup button, just wait for the startup of Windows, restart your laptop and attempt again.
- Use the arrow keys on your keyboard to navigate to the primary menu once you have set up your BIOS. Go to the Advanced tab and select the option to configure the CPU.
- Disabling of both C1E function and Intel(R) C-STATE tech. If not, use the up and down arrows on your keyboard to navigate the options list, highlight the configuration you want to modify, press Enter on your keyboard, then press the up or down arrow on your keyboard to modify the Disabled value.
Save and exit the BIOS settings as per the instructions on your screen after these settings have been changed, then restart your laptop again.
Conclusion
Above I have explained different methods that will surely help users to solve issues related to windows. Here is a complete solution.
I hope the article helps you out.
Thank you