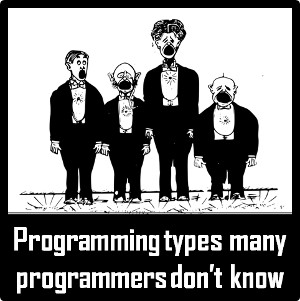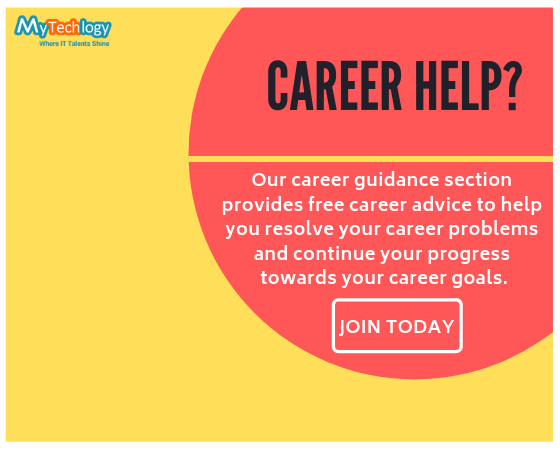10 keyboard shortcuts you can use in the Preview app
The Preview app that comes pre-installed on all Macs is more useful than a lot of people give it credit for. It’s not only used for opening different file types that reside on your Mac, but it can also be used to edit those files and to extract images from apps.
Regardless, most of you probably use just your mouse or trackpad to get things done in the Preview app. In this piece, we’ll show you 10 ways you can use your keyboard to quickly perform actions in Preview by way of 10 useful individual keyboard shortcuts.
Keyboard Shortcuts for Preview App on Max OS X
1. Enter slideshow mode
To quickly enter slideshow mode after opening a number of image files in Preview, you canCommand (⌘) + Shift (⇧) + F. This puts all the content into full-screen and lets you view the images in a slideshow.
2. Zoom in or out
If you open an image that’s too small to see the fine details of, you can easily use zoom in or out using your keyboard. The zoom out function is accessed by pressing Command (⌘) + Minus (-) on your keyboard, while the zoom in function is accessed by pressingCommand (⌘) + Plus (+) on your keyboard.
3. Zoom to a selection
If you want to zoom to a selection, use your mouse or trackpad and draw a selection on an image, then press Command (⌘) + Shift (⇧) + 8 and the image will be zoomed to the selected area only.
4. Adjust color of an image
You can use the Preview app to adjust the color of an image file by pressing Command (⌘) + Option (⌥) + C on your keyboard. This keyboard shortcut opens a miniature window with color editing options, such as exposure, contrast, highlights, shadows, saturation, tint, temperature, and more. This is a great alternative to some expensive photo-editing software.
5. Rotate an image
Preview can also be used to rotate an image right or left. To rotate an image to the left 90º, press Command (⌘) + L on your keyboard. Alternatively, you can rotate an image to the right 90º by pressing Command (⌘) + R on your keyboard.
6. Crop an image
To quickly crop an image that you’ve opened with Preview, you can press Command (⌘) + K on your keyboard, and this will bring up the cropping boundaries. You may now use your mouse or track pad to adjust the cropping boundaries to your satisfaction.
7. Toggle sidebar options
If you’ve opened multiple files at once with Preview, it can be helpful to see all the files at once in the same window, but you still need a way to navigate them. The OS X default is thumbnails, but you can switch to table of contents view by pressing Command (⌘) + Option (⌥) + 3 on your keyboard, or you can hide the sidebar completely by pressingCommand (⌘) + Option (⌥) + 1 on your keyboard. To get back to thumbnail view, you can press Command (⌘) + Option (⌥) + 2 on your keyboard.
8. Show or hide the magnifier tool
To hide or show the magnifier tool so you can get a closer look at a very specific part of an image, simply tap on the ` key on your keyboard (to the left of the 1 key) and this will let you pan through the image for any defects that you may want to fix later on.
9. Show or hide the image inspector
To learn about the metadata of a file you’ve opened with Preview, you can press Command (⌘) + I on your keyboard and this will give you detailed information about the file. For example, doing this on an image will show its creation and modification date, the file size, DPI, color profile, and more. Other files will show other kinds of information related to those types of files.
10. Duplicate the opened file
If you want to make an exact replica of the file you have open and save it as a new file, you can use Preview to duplicate the file This is done by pressing Command (⌘) + Shift (⇧) + S. Now you can save the duplicate as something else.
There are a handful of keyboard shortcuts available for the Preview app, although we think these are probably some of the most noteworthy. Keyboard shortcuts will help any user who can remember them to speed up their workflow, so it’s a good habit to get used to them, albeit not necessary.


 Evelyn
Evelyn