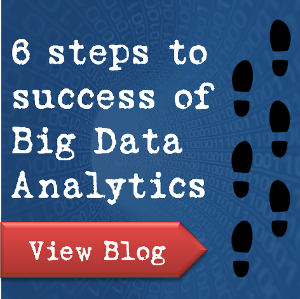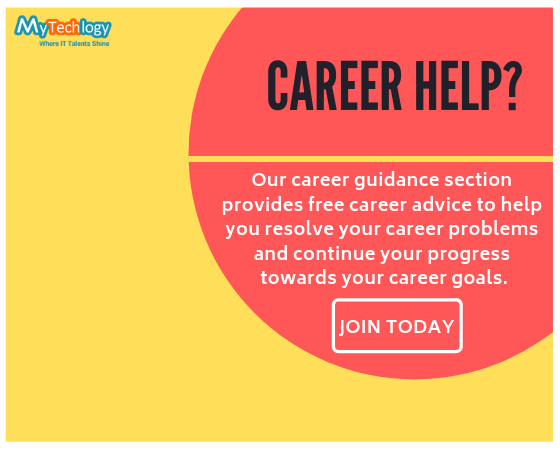iPhone Backup Location Overview
Published on 20 April 17
0
0
Apple iTunes has a backup feature that provides you the ability to back up your settings, messages, photos and videos, documents, saved games, and many other data from iPhone, iPad & iPod touch. If your iPhone lost data due to iOS update, factory settings restore, jailbreak, or software crash, you can restore your iPhone from backup.
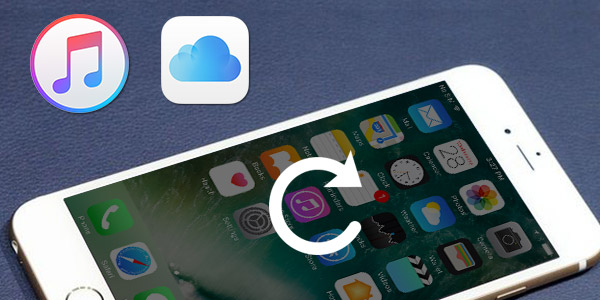
Just back up your iPhone with iTunes, but have no idea about where the iPhone backup location is? Or your drive is out of space, but don't know how to change the iTunes backup location? Don't worry. This blog will help you get through all issues about iPhone backup location. Read on and check out.
- iPhone Backup Location on Windows
- iPhone Backup Location on Mac
- How to Delete Old iPhone Backups
- How to Change iPhone Backup Location
- How to Restore iPhone from Backup
1. iPhone Backup Location for Windows 7, 8, XP, and Vista
Windows XP stores all of your iPhone backup files in this location:
C:\Documents and Settings\user\Application Data\Apple Computer\MobileSync\Backup Windows Vista and Windows 7/8 backs up the iPhone files to here:
C:\Users\user\AppData\Roaming\Apple Computer\MobileSync\Backup
Note: the Application Data and AppData directories and their contents are considered "hidden" so you will need to enable "Show hidden files" within Windows Explorer before you will be able to see the files.
2. iPhone Backup Location for Mac OS X
In Mac OS X your iPhone files are backed up at the following location:
~/Library/Application Support/MobileSync/Backup/
Note: The ~ symbol signifies your home directory, which is the same place all your other personal documents are stored.
3. How to Delete Old iPhone Backups
If you choose to backup your iPhone, iPad or iPod via iTunes, you might want to delete the backups at some point. Maybe the backup file got corrupted, or maybe you're running out of storage space on your Windows or Mac. Whatever the reason is, you'll see that it's really easy to do.
1) Launch iTunes.
2) In the Menu bar, go to Edit > Preferences if you're on a Windows PC; go to iTunes > Preferences if you're on a Mac OS.
3) In the Preferences, navigate to the Devices tab. You will now see a list of all the backup files that have been made on your computer.
4) Select the backup you want to delete. You can select multiple backups at a time by holding the Command key on your keyboard.
5) Click on the Delete Backup button. You will see a popup asking you to confirm the deletion. Click Delete to confirm.
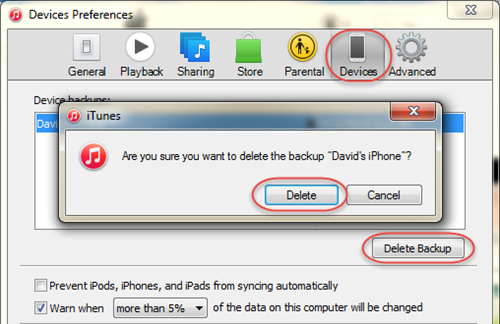
4. How to Change iPhone Backup Location
iTunes puts all the backup data into the boot drive by default and there's no way to move this location from within iTunes' preferences. So what do you do when you find yourself a file where iTunes backups are eating up a lot of space and you absolutely need to move them out of the boot drive? Here's what you can do:
In Windows XP
1) Make sure iTunes is not running.
2) Download and extract the junction utility on the computer.
3) Unzip Junction.exe to your username folder, which is usually found in C:\Documents and Settings\.
4) Go to the iTunes backup location folder and move backup files to another folder.
5) Click Windows + R. When the dialog comes out, type cmd.exe and click OK.
6) In the command prompt, create and NTFS junction point, for example: cd Desktop junction "C:\Documents and Settings\(username)\Application Data\Apple Computer\MobileSync\Backup" "G:\iTunes Backup".
In Windows 8/7/Vista
1) Close iTunes
2) Navigate to the folder where your iPhone backups are. Copy all backup files and paste them to any folder you want to save iPhone backups.
3) Go to the lower left corner and click Start. In the search box, enter cmd.exe. Once the cmd.exe program showed up, right-click it and choose Run as administrator.
4) In the pop-up command prompt, enter a commander: mklink /J "C:\Users\(username)\AppData\Roaming\Apple Computer\MobileSync\Backup" "D:\temp\Backup".
In Mac OS X
1) Close iTunes.
2) Go to the iTunes backup location folder and copy all backup files to your desired drive.
3) Launch Terminal (located at Applications/Utilities/Terminal) and open a command prompt.
4) Create a symbolic link by using a command similar to the one here: ln -s /Volumes/External/Backup/ ~/Library/Application\ Support/MobileSync/Backup.
5. How to Restore iPhone from Backup without iTunes
Want to recover your iPhone, unfortunately you find the backup you made is a kind a of SQLITEDB file, which doesn't allow anyone to access or preview? Don't get disappointed. Here is a alternative way for you to restore your iPhone. Jihosoft iPhone Backup Extractor helps you to view and retrieve deleted files from iPhone backup effortlessly.
1) Run Free iPhone Backup Extractor. You will see all the backup files that have been made on your computer.
2) Choose the iPhone backup that contains your deleted files and then click on the Next button to continue.
3) In the following window, select the file types you want to restore and click Next to begin scanning.
4) After that, the scanned files will be displayed. You can view the details and click "Recover" to save them on your computer.
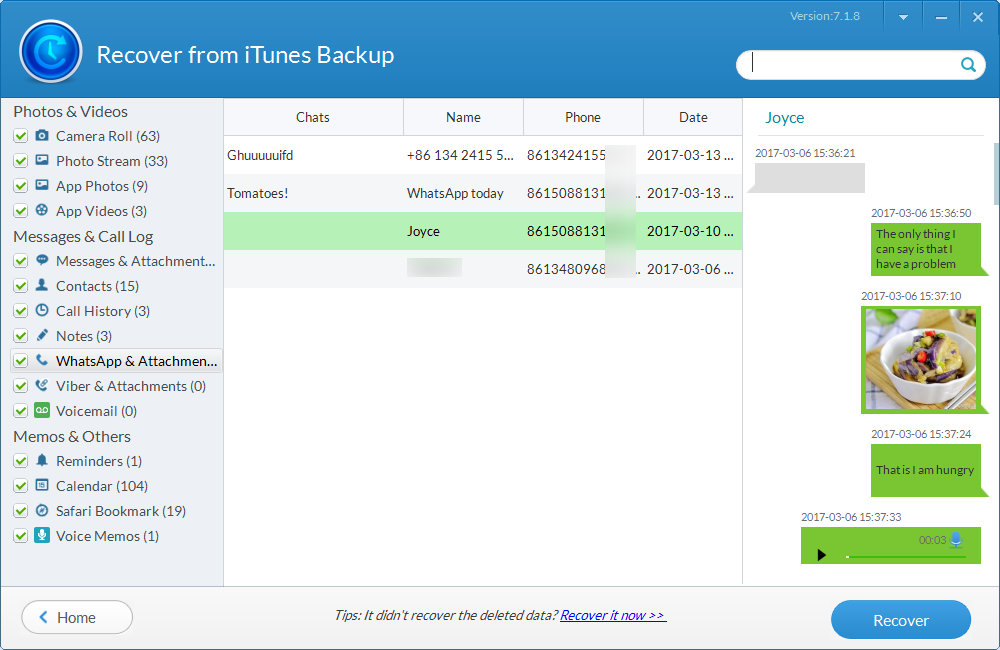
This blog is listed under
Data & Information Management
Community
Related Posts:
Post a Comment
You may also be interested in
Share your perspective

Share your achievement or new finding or bring a new tech idea to life. Your IT community is waiting!

 Vala
Vala