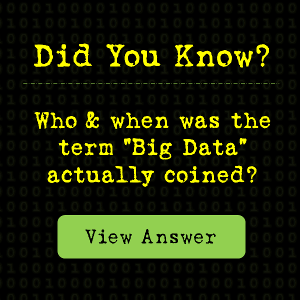Import OLM to Exchange Server
The Outlook for Mac is the most reliable email client, developed by Microsoft. Mac users can also use Outlook for communicating with the organization. However, somehow when they are moving from Mac OS to Windows OS, they are unable to access their emails on Windows. Now, they have to Outlook for Mac is the most reliable email client, developed by Microsoft.
Mac users can also use Outlook for communicating with the organization. However, somehow when they are moving from Mac OS to Windows OS, they are unable to access their emails on Windows. Now, they have to move their Mac emails (OLM) to Exchange server so that they can use them in MS Outlook for Windows. So, to import their OLM files to Exchange server people usually prefer to go for a manual method, because the manual method is free to use. Today here we will discuss how you can import your Mac file to the Exchange server quickly.
To create a Gmail account in Mac Operating system, you need to open up your MS Outlook for Mac and follow the following steps:
Opens up your Outlook for Mac and navigate to Tools>Accounts> Accounts wizard.
Click on + Button and then choose Email Address Pane, enter your Email credentials.
Select incoming and outgoing server with their port numbers and choose Add Account.
It is, optional you can check a yellow button which shows connection establishment.
The button will turn green if you entered a password is correct & connection successfully made.
To move your Mac emails from Gmail to Outlook for Windows you have to follow some steps which are stated as follows:
Login to Gmail with your Gmail credentials.
Click on Settings on the right side of the screen.
Now, select Forwarding and POP/IMAP option.
After that enabled IMAP option under IMAP access.
Now turn on Auto-Expunge On relevant to your choice.
After that click on Save Changes and save them.
Now you can access your Mac emails in Exchange server. However, this method is lengthy which consumes much time. This method does not guarantee to keep your data safe and secure. You may also lose your data in this process. To overcome all these issues, you should go for a third party tool.


 Donne
Donne