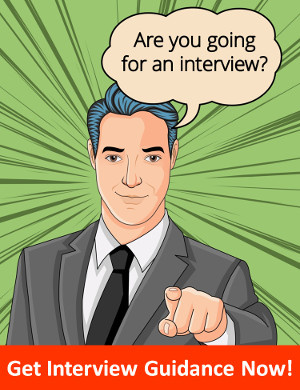How to Reset Your Windows Password
iSeePassword Windows Recovery is a specialized password reset software for Windows 7 that can help you reset all versions of lost windows 7 passwords. With this tool, you can also create new accounts without necessarily entering into windows 7.
· It works with all types of laptop, desktops, and tablets. This means it does not matter your kind of gadget you can still use it.
· Works will all window 7 versions.
· Reset user password.
· Reset local admin password.
With iSeePassword Windows 7 Password Recovery, you can reset passwords in versions of windows software such as windows 7 home, start, premium and professional. From XP to windows 8, you can install it on all systems. You only need to burn this software into a CD or a USB to make a password reset disk. Next, boot the locked windows 7 machine and then unlock laptop on Windows 7.
How to use windows 7 password Recovery
If you are unable to access your Windows 7 because of forgotten password this specialized password reseter software can help you to reset your password with a lot of ease. Here is how to use iSeePassword Password Recovery
Step 1 preparation
To use iSeePassword Password Recovery, you need to have a computer with an access to the internet and a USB/CD or DVD drive.
Step 2 Create a password reset disk
On your computer, download and install iSeePassword Password Recovery. Once you have installed this software you should select one media type that you will use to burn a password reset disk. Next, insert a USB or a writable CD/ DVD and choose your drive then click the begin burning button. After a short while, a window will pop up indicating that burning was successful which means it successfully burned into a USB or DVD that will enable you to get your windows 7 password quickly.
Step 3 Reset Windows 7 password
Inset the USB drive with this windows 7 password tool into your computer and boot the computer from CD/DVD or USB drive. Once your computer boots, iSeePassword Password Recovery will be running and a screen will appear. Choose to highlight the Windows 7 password that you want to reset. Once you have done this, the administrator’s account will be supported. Click the reset button and if the dialogue box asks you whether you want to rest it just click yes. You will then see that the password has been changed from unknown to blank. Finally, click reboot and disconnect your USB so as to restart your computer.
Regardless of its complexity or length, it will take you only 5 minutes to reset the password. In fact, you just require a few button clicks and you will have automatically reset your password. It also has a 100% recovery rate hence once you decide to use it you are likely to have success. However, in case you are not fine with the process, you can get your money back.
It’s so easy to use that it’s one of the quickest methods to reset your windows softwares. If at all you forget your password you can quickly regain access by resetting your password.
Windows


 Diana
Diana