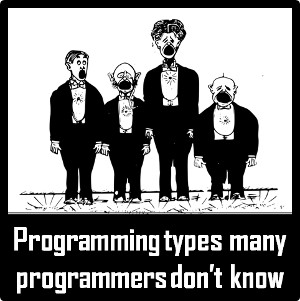Top 10 Tips and Tricks for Huawei Honor 10

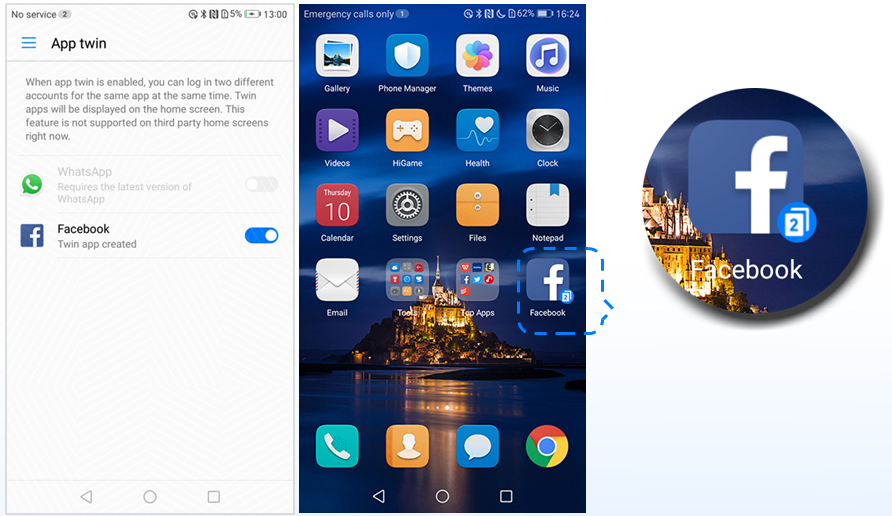
Step 1. Turn off your Huawei Honor 10 device.
Step 2. Press and hold Volume UP button along with Power button on your device simultaneously for a while.
Step 3. Then the phone will enter the stock recovery mode.
Enter Fastboot on Huawei Honor 10:
Step 1. Turn off your phone.
Step 2. Press and hold Volume Down + Power Button for about 10 seconds
Step 3. Release all button when you see the fastboot screen
Exit Fastboot on Huawei Honor 10:
Step 1. When in the fastboot mode, press and hold the power button for few seconds, until you see the phone reboots.
Step 2. Release the button when you see the Huawei logo.There are two reset options available. One is a hard factory reset while other is soft factory reset. Basically, a soft reset is considered as the best when you are able to boot into Android. On the other side, if you are not able to boot into Android, you can go with Hard Factory Data Reset on Huawei Honor 10.
Step 1. On your phone, go to Settings > System > Backup & Reset > Factory Data Reset.
Step 2. You can choose whether you need to erase data from the internal storage of your Huawei Honor 10. Tap on Reset Phone and then tap again on the Erase Everything button.
Step 3. Then your Huawei Honor 10 will reboot, and the time it takes to start again depends on the amount of data you have on your phone.If you perform a hard reset, make sure to backup your Honor 10 data.
Step 1. Boot your device into the recovery mode
Step 2. Tap on the English option and then tap on Wipe Data and Cache option. When you see an option Erase everything, simply tap on it.
Step 3. Click on a window saying this cannot be undone, then wait till your device perform the factory reset.
Step 4. Finally, tap on the Reboot option.Step 1. In Recovery Mode, use Volume button to select Wipe data reset option, and confirm it by pressing the Power button.
Step 2. Once you are done, Reboot system now, and then press power button to confirm.Software updates are one of the very important features of every smartphone to make its functions fast and updated. It also helps in improving the overall performance of any smartphone. You can check any new Software Update on Honor 10 by these steps.
Step 1. Open Settings, scroll down and tap on System Option. In System Option, tap on System Update Menu.
Step 2. Tap on the Check for updates. After that, the device will check and show you any available update for your device. You can simply click on it and follow the steps to do the installation.Step 1. Power off your device, then press and hold the Power button and Volume UP button until recovery mode appears
Step 2. Use volume buttons to highlight Wipe cache partition and use the Power key to select it.
Step 3. Reboot the system once the process is completedUSB debugging must be enabled on your Huawei Honor 10 if you want to connect it to a PC. Before you enable USB Debugging on Huawei Honor 10, you must enable developer options.
Steps to enable developer options on Huawei Honor 10 are:
Open settings > System MenuHuawei System Menu > Tap on about phone > Keep tapping on the build number for 7 times > You will get a message saying developer option is enabled.
Steps to enable USB debugging on Huawei Honor 10
Open settings > System Menu > Tap on developer option > Toggle on USB debugging by tapping on the toggle button.Safe mode is a mode in which the device will only have default apps and services working. When you boot your Huawei Honor 10 on to safe mode all the third-party apps and services will be disabled. This is a great way to do troubleshooting and by using safe mode you can easily identify issues caused by third-party apps or services. You can then simply remove the app or perform a hard reset to solve the issues. The steps to boot Huawei Honor 10 into safe mode are as follows:
Step 1. Power off the device and then power it back on.
Step 2. When you see the Honor animation on the screen press and hold Volume Down button.
Step 3. You can see safe mode at the bottom left corner once the device finishes booting

 Jocelyn
Jocelyn