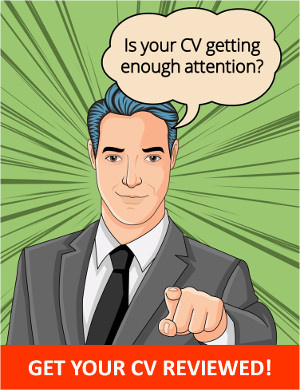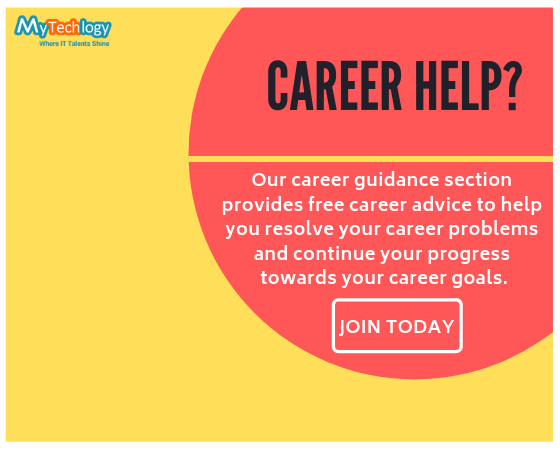How to Set Up and Optimize Your Wireless Router
| If you would like the very best possible Wi-Fi functionality in your house, follow these easy steps for setting up your router and wireless system the ideal way. Beyond Basic Setup If you have ever bought a new PC, you understand there is more to setting up it than just taking it from the box and turning it to. The same is true of your router. Putting together a home system is not trivial. However, it does not need to be too hard, either. Hardware makers are making it simpler than ever for non-technical customers to place together house networks. New routers include tagged vents, sometimes, colour-coded, which makes it easy for users to join everything. Most routers have a fundamental configuration present in the factory, which simplifies matters even more. And media makers are planning to make things much simpler using mesh-based Wi-Fi programs such as Eero and Google Wifi, that can aim toward extreme ease-of-use, offering rapid, seamless app-based setup. But just because you have plugged everything and it appears to be working does not mean that your network's security and performance are as good as they are. Follow these necessary actions to correctly configure your wireless router and optimise your wireless connectivity and interface. Choosing the Perfect Router The heart of your home system is the router. So it is well worth investing time exploring your options before settling on one. A fantastic place to begin is our listing of the most effective wireless routers. Based upon your existing router era, you do not necessarily have to update to new hardware. If your router is over a couple of years old, but it might only support WEP for safety --if so, update straight away. WEP is no more stable. Massive ISPs like Comcast and Verizon generally supply customers with routers, instead of modems. Nearly all these models are somewhat less feature-rich compared to routers you could buy all on your own. Additionally, some ISPs make it hard for clients to get the configuration port. Regrettably, you should purchase your router. Getting Online Now you own a router; then you have to get it connected and on the internet. Simply follow these steps:
If everything worked, you must now be online. If you're utilising an ISP-supplied router rather than a modem, then matters are a little more complicated. To begin with, you reconfigure the ISP's router to run in bridge mode until you join it to your router. Bridge mode signifies the old router does not do anything on the network traffic and only moves it along to a brand new router for processing. As you can do it all on your own, some suppliers will do it for you once you create the request. When the ISP provided router is in bridge mode, follow the above actions to receive your new router on the internet. Accessing the Management Console Together with the router and PC closely linked, now you can start to customise the router's configuration. Most routers nowadays are handled with a web browser or even a mobile program and therefore are sent having a default IP address, administrator accounts password. As soon as you've got this information, obtaining the console is simple. Establish your browser; it isn't important which one you use. Once you provide the credentials and press Enter, you need to be taking a look at the console. This might appear obvious, but you would be amazed at just how a lot of people don't do so. Maintaining the default password endangers the safety of your whole system and may leave your router vulnerable to anybody. Managing Your IP Addresses With DHCP The next thing to do would be to ensure that your router is currently running the most recent firmware published by the producer. This is an excellent practice as you will never know how long a product has put on a shelf until it made it in your palms. Additionally, firmware upgrades can tackle many possible problems before you encounter them. This procedure will change by the seller; assess your documentation for specifics. As I previously said, DHCP, which manages all of the IP addresses on the system, is generally enabled by default on many consumer routers. Your router uses the IP address, a numerical identifier, to find your PC and path the suitable network traffic. In the event the personal computer or cellular device does not yet have an IP address, then it is going to ask one from the system's DHCP server, and this will be on the router. The DHCP server attracts an IP address in the pool of available IP addresses (known as a Scope) and assigns it to the apparatus. After the system disconnects in the network or a particular quantity of time has passed (known as a rental ) that the IP address yields to the DHCP pool. Specific devices, like printers and servers, need to have the same IP address regularly. They can not get their addresses to change periodically. If you're in this circumstance, you have to assign a static IP address, an IP address which never belongs in the DHCP pool and can be delegated to the device indefinitely. To create static IP addresses available, we exclude a few IP addresses in the DHCP scope so that they may be assigned. To set the DHCP scope, follow these steps:
Working With Static IPs Now you have any IP addresses available; you will want to assign them to devices which require static addresses manually. Based on the example above, you can use any speech between 192.168.0.52 and 192.168.0.254 to your IP address and 255.255.255.0 for the Subnet Mask. The Gateway and DNS address is just like the router's IP address; that is 192.168.0.1. Just make sure you maintain a record of those static IP addresses you have delegated already, so you don't reuse them by mistake. The procedure for assigning a static IP address into a network adapter may be different depending on the device you are attempting to configure, so check your documentation. Activating Your Wi-Fi Together with your system today correctly configured, you may move on to setting up your wireless network. This is in fact quite straightforward and should only take you two or three minutes. Whenever you do so, be sure to use a computer that's connected to the network through an Ethernet cable. If you attempt to configure Wi-Fi more than wireless, then you are going to drop the link to the control console when changes to the settings are implemented. Follow these steps:
All that's left now is to save your configuration changes and test the connection. Your wireless devices should now be online. . . .Speaking of Safety Many routers support Wi-Fi Protected Setup or WPS, and it will be a system security standard that tries to procure a house network easily through the media of a button. Disable it. Scientists have discovered WPS could expose to brute-force strikes. For the marginal advantage it gives, WPS isn't worth the possibility of compromise. As another security measure, you may disable the SSID from broadcasting. As a result, you create the system undiscoverable to wireless devices which are searching for available wireless networks. This can hide your system from all of the wireless devices, such as your own. To be able to connect to a system, you will want to enter from the SSID manually to each device. Though this is by no means foolproof safety, it is going to continue to keep your system hidden from more casual customers. Based upon your router, the wireless setup display might incorporate the choice to allow a guest community. The Guest Network enables visitors to your house to get online when preventing them from the remaining devices in your community. This is a practical choice, and we'd advise using it. Guest networks are offered on both 2.4GHz and 5GHz networks. Configure it the same way you did your routine wireless community, but make sure to assign it another passphrase. Sharing Your data Among the essential facets of a house network is the capability to share network resources. There is an assortment of methods to achieve this. A server is your ideal solution, but maybe not many home users may get one. Alternatively, many routers have built-in USB ports that may be utilised to discuss hard drives or drives among all users. Windows PCs also let you share information among users. There are a couple of distinct approaches to achieve this, but the easiest by far is to utilise a Homegroup. The Homegroup is fast and simple to prepare and lets you share information with some or all network customers. There are many Wireless Routers available on the market, to save your time we have made a top 10 Best Wireless Routers For Home list where you can pick the best one. |


 Opsore
Opsore