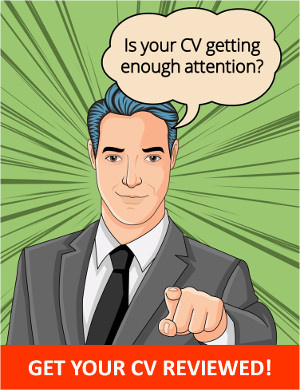7 simple router tips you should consider to get back online
Real connections, often the source of problems, cannot be verified enough. Check that Ethernet cables are connected to every wireless access points or to the ports on the wireless router. The status LEDs of the link must be green at dual ends.
Try reversing Ethernet cables for identifying a connector or damaged cable. Refer to the router manual or access point to verify that you are using the correct kind of cable. For example, WAN/internet ports may require cusp cables. Connect a different Ethernet device to the port of the access point or router. If the link of LEDs status change color, the automatic link negotiation mechanism may not work on the device you just replaced. Check the port configuration at dual ends and change it as required to accommodate duplex and speed mode.
2. Check the installation and operation of the wireless adapter.
This may be obvious, but you must verify that the Wireless adapter required for troubleshooting network is activated and ready for connection. If you are making use of a Windows OS system, open the Control Panel, search Network Connections and choose wifi network adapter. The status must be enabled. If it is not, further right click using mouse to activate the connection. However If you are using a palmtop/laptop and the operation fails, turn off the computer's airplane mode using the appropriate function key, button, or slide switch.
3. Check the network settings of the access point or router.
Use the administration interface of router or wireless access to check the network settings of wireless or wifi network SSID that Wi-Fi device tries to connect to. Look for the SSID, which you are troubleshooting. An elementary wireless best router for gaming can have a single SSID or for every radio frequency (5 GHz - 2.4 GHz).
4. Check the TCP / IP settings.
If this procedure describes how to handle wifi connections in Windows, troubleshooting other Wi-Fi devices is similar. Firstly Open the control panel, choose network connection and go to wifi network adapter. Best power line adapter review can help you select the best one. If it is still, go back to 2nd step. If it is Not linked, choose the SSID for your wireless network and click Connect.
5. Use the ping command to verify network connectivity.
When your wireless device contains an authentic IP address, select the "ping" command to check network connectivity. In the Wireless client Start menu, open a Command Prompt window to ping the address of IP of your access point or router with the (ICMP known as Internet Control Message Protocol).
6. Manage specific wireless problems
If the wireless device still does not establish a connection, obtain an authentic IP address, or make use of your access point or router, you may suspect a specific problem with the wireless link. The wireless router and the device should use compatible standards like 802.11 and also the SSID known as same network name.
7. Search for a safety conflict.
If a wireless device and a matched router or access point can detect each other without successfully connecting or exchanging traffic, the cause may be a security conflict. The device should back the WLAN is non-secure, the access point or router and also the device should also use (or receive dynamically) the same code to decode traffic in between them. Evaluate the security settings of WLAN of your access point or router with the properties of your device’s wifi connection and tally them.
· In case your access point or wifi router makes use of WEP mode, set the device’s encryption for WEP and tally the type of authentication (shared or open). Select the first WEP code from the access point or router to the client, making the translation to hexadecimal from ASCII if necessary.
· If your access point or router makes use of WPA-Personal security, set the WPA-PSK authentication and tally the (TKIP-encryption type. Select the similar passphrase on both the devices. Do not forget that uppercase are taken into account!
· If your access point or router makes use of WPA2-Personal security, set the WPA2-PSK client authentication, tally the (AES), and select the similar passphrase on devices. In case you need to support both WPA2 and WPA clients, configure your access point or router to allow AES and TKIP encryption.
· Whether or not your access point or router makes use of WPA2-Enterprise or WPA security, set the client authentication to WPA2 or WPA, tally the encryption kind and go to step 8 to proceed with the 802.1X configuration.



 Sagar
Sagar