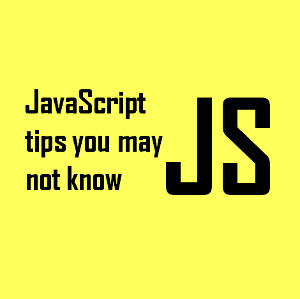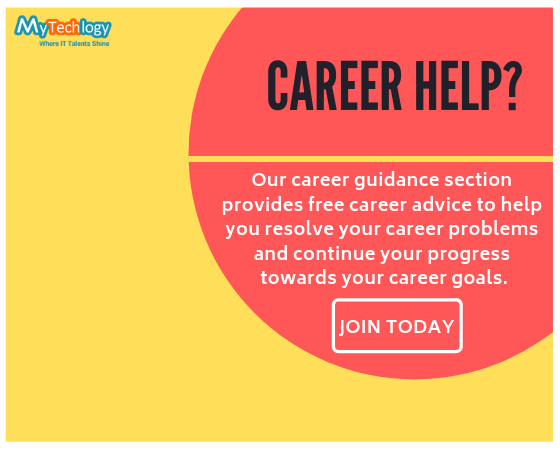Import Excel spreadsheet into Outlook Distribution List
An Outlook Application well-known Email Application, included in Microsoft Office to send and receive messages. In Outlook, any user can maintain the list of other users in the Contact section by creating a contact file. The file format used to Contacts is .pab Extension and also known as an Address Book File, which includes User-name, Address, and other details. Whereas the other format such as Emails, Contacts, Notes, Tasks, and appointment used in a different file format called Personal Storage File (.pst) format. If a user wants to add hundreds of contacts without creating contact file
Follow the given method to move contacts from XLS format to Distribution group, as a user need to first add contacts of Excel file in Outlook.
First, you have to convert the spreadsheet file into .csv format. As Both file formats are different, but still excel file converted into .csv format.
1) Create User-List: First Create New Excel File and Save the user information in the format so that, when you convert Contacts into CSV format, the field values of a user not misplaced or deleted
2) Save Contact: To save Contacts, a user need to save information similar to
3) Change File Format: Now convert the file format into CSV format by selecting the CSV format by changing the file type in CSV format while saving a file within the system.
Note: During conversion, sometimes Outlook offers a setting to save filed values using the Text Delimiter value ("). Change the delimiter value to Comma (') values. So that no mapping error arises. while import contacts into Outlook Distribution list.
4) Now Open Outlook 2010 edition and Open-File Menu Option
5) Go to Import/Export wizard and select "import from another program file" option and then "Microsoft Excel 97-2003" option and click "Next".
6) Now Navigate to the location of CSV file, using the "Browse" option and select the file.
7) Select option "Do not import duplicate items" to avoid replicating of contacts items.
8) After that, select "Destination folder" to save the imported contacts and user "Map Field" option to Map the field of CSV contacts fields with Outlook contacts values. To Map, you need to Drag the CSV Contacts fields (In Left) to right Filed of Outlook. Similarly, map all the field attributes using the "Drag and Drop" method and at last click on "Finish" button to start the Conversion process.
9) Now to import Excel contacts to Outlook Distribution groups. A user can create a New Group or Save the imported contacts to already Create a group.
To manage various user group, a user can create a Different Outlook Group from excel file according to work and need. But creating and adding the user to the Distribution list can be a difficult task if the number of users is large in number. Therefore, to import Excel spreadsheet into Outlook 2007, 2010, 2016 Distribution list, users can go to a for third party utility tool that can easily import contacts to MS Outlook from Excel File format
MS Outlook
Microsoft Excel


 Robinsan
Robinsan