Import Outlook Contacts to iCloud by Using Simple Tips & Tricks
Published on 16 April 18
1
0
Do you want to transfer Outlook contacts to iPhone? Have you ever faced the problem during the migration of Outlook address book to iCloud? If yes, then don't be panic, because we are here to explain how can you import Outlook contacts to iCloud. In the following write-up, the reasons and both the manual and automatic solutions are being discussed to move Outlook PST to vCard and then to iCloud.
There are many people, especially people who work in the organization, use Microsoft Outlook to deal with emails, calendars, & contacts every day. Though much admiration does Outlook win, it still has shortcomings. MS Outlook does not have any tight integration with iPhones like iCloud does. The chances of data loss in iCloud data are almost zero and it is easy to access. So, users want to move their crucial information like address book into iCloud. Let’s look at the user’s query to understand the need to import Outlook contacts to iCloud.
I am using Outlook email client on my PC running Windows 10 and manage all my work or personal emails and contacts on it. Recently, I have noticed one problem that I encountered while using Outlook. I have my iPhone synchronized with the iCloud but none of my Outlook address book is on my iCloud account. Can you please tell me how do I move Outlook contacts to iCloud on iPhone? Your help or suggestion would be appreciated!!
Why Import Outlook contacts to iCloud?
iCloud provides some marvelous features which Outlook does not have. There are some characteristics of the iCloud are discussed here:
- It can be accessed from anywhere through an internet connection
- iCloud provides free storage capacity on the web
- There are almost zero chances of data loss in iCloud
Now, you must be sure about the need to transfer Outlook contacts to iCloud. Let us see the manual solution to export address book from Outlook to iCloud.
How to Import Outlook Contacts to iCloud Manually?
You can move contacts from Outlook to iCloud by using these two ways:
- PST to vCard Conversion Solution
- Direct Solution
Method 1: PST to vCard Conversion
In order to move Outlook contacts to iCloud on iPhone, you have to perform these five steps which are mentioned below:
- Convert Outlook Contacts to CSV
- Export CSV to WAB Format
- Migrate WAB to vCard
- Import vCard to Gmail
- Import Outlook Contacts to iCloud
Step 1. Convert Outlook Address Book to CSV
- First of all, open your Outlook account by entering your credentials
- Then, click on the File from the navigation panel
- Select the Import and Export option from the drop-down menuz
- Now, select Export to a File option
- Next, click on the Comma Separated Values(Windows)
- Browse the location to file that you want to export
- Click on the Next button to transfer Outlook contacts to iCloud on iPhone
- Finally, select the destination where you want to store your exported CSV file.
The first step to import Outlook contacts to iCloud i.e., converting Outlook address book into CSV format is completed. After that, this CSV file needs to be exported into Windows Address Book.
Step 2. Export CSV to WAB Format
- To export CSV file into WAB format, first, type Contacts in your Windows search bar
- Then, a WAB window will appear, click on the Import button
- Now, select .csv file & click on the Next button
- A new dialog box will appear, browse to the file which you want to migrate
- At last, click on the Next button and then click on Finish to complete the process.
Then, a new file is created in WAB format. Now, you have to convert this WAB file into vCard using the same panel to import Outlook contacts to iCloud.
Step 3. Migrate WAB to vCard
- From the same window, click on the Export button
- Now, select vCard from the option and click on the Export button
- After that, browse the location where you want to see your exported file
- Finally, click on the Finish button to transfer Outlook contacts to iPhone.
The vCard file is created in the vCard 2.1 version. On the other hand, iCloud supports only vCard 3.0 & vCard 4.0 version. Thus, when you are trying to import Outlook contacts to iCloud, it will show an error message. Therefore, to import vCard 2.1 to iCloud, you have to use your Gmail account.
Step 4. Import vCard to Gmail
- Transfer your entire address book to the Google contacts
- Then, log in your Gmail account after entering ID and Passwords
- Now, open Google contacts & select More option from the navigation wizard
- To import Outlook contacts to iCloud, choose the Import button
- Import all the contacts in VCF formats
- Now, click on the Export button to download the contacts in your system
You can use this contact to import in iCloud. Now, export Outlook contacts to iCloud.
Step 5. Move Contacts to iCloud
- First of all, open your iCloud account with credentials
- After that, select the Contacts option
- Now, click on the Gear icon
- Finally, select the vCard option.
Now, you can see your vCard file in the iCloud with their respective attributes. As you can see the above mentioned-method, which is very lengthy and slow. And, there are chances of data loss while executing this method, so it is a better idea to go with the direct solution.
Method 2: Direct Solution to Import Outlook Contacts to iCloud
- At first, go to the Outlook profile & click on the Contacts option
- Now, select the Send as Business Cards option
- In this step, enter your email ID and password
- Then, download all the contacts from that email ID
- Finally, import all the downloaded contact into iCloud.
Drawbacks of Manual Methods
- The manual method is very lengthy and tedious to execute.
- There is a chances of data loss during the manual techniques.
- It may possible that Gmail cannot convert vCard 2.1 to other versions.
Alternatives to Export Address Book From Outlook to iCloud
As we discussed, manual solutions to import Outlook contacts to iCloud has many consequences. If the above mentioned both manual methods do not help you, then you can try the most effective solution like SysTools vCard Export tool. This utility will directly convert Outlook address book to vCard or VCF format. It has several advanced features such as quick scan and load, save contacts in a new folder, option to sort address book, etc. Moreover, the tool is also able to migrate multiple Outlook address book to vCard file format all at once.
Time to Sum Up
To migrate Outlook contacts to iCloud is not an easy task. However, in this write-up, we have discussed the manual methods to export contacts saved in the Outlook to iCloud. Besides this, the step-by-step procedure is explained here that will help to transfer contacts without any risk of data corruption or loss. In case, if the manual method is not suitable for users because of their limitation then a commercial application like vCard Export tool is highly suggested to use. It is a trouble-free solution that helps to transfer Outlook contacts to iPhone. Meanwhile, we can conclude from the blog that it is a good option to use an automated tool to import Outlook contacts to iCloud.
This blog is listed under
Cloud Computing
and Data & Information Management
Community
Related Posts:
You may also be interested in
Share your perspective

Share your achievement or new finding or bring a new tech idea to life. Your IT community is waiting!

 Bella
Bella
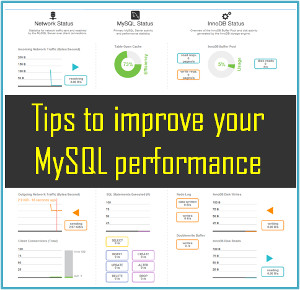


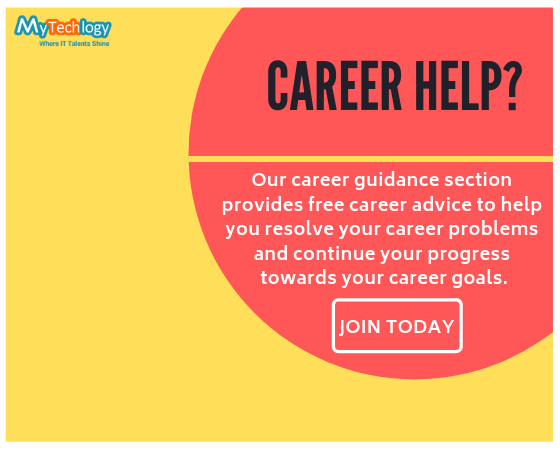



Outlook is a basic office software that can assist users with dealing with messages, contacts, and calendar in everyday work. While for iPhone or iPad clients, one of the huge requests is to incorporate the contacts or timetables in Outlook with iCloud. Outlook has its common errors like 0x800ccc1a Get know how to handle it https://www.outlooktechnicalsupportnumbers.com/blog/outlook-error-0x800ccc1a/